Как да премахнете дяловете от твърдия диск

Съдържание
В тази статия: WindowsMacReferences
Ако планирате да препродадете стария си компютър, може да е добра идея да премахнете всички дялове от вашия твърд диск, така че да се върне в първоначалното си състояние, този, който имаше, когато излезе от магазина. Изтриването на дяловете означава, че ще обедините съществуващите дялове, така че да има само един, съответстващ на оригиналния твърд диск. Изтривайки дяловете, ще върнете пространството му на оригиналния твърд диск, който е бил разделен. Имайте предвид, че това ръководство работи само с операционна система Windows 7 или по-нова. Ако имате по-стара операционна система, ще трябва да закупите външен софтуер за управление на вашия твърд диск. От друга страна, всички операционни системи за Mac трябва да могат да извършват тази операция.
етапи
Метод 1 Windows
-
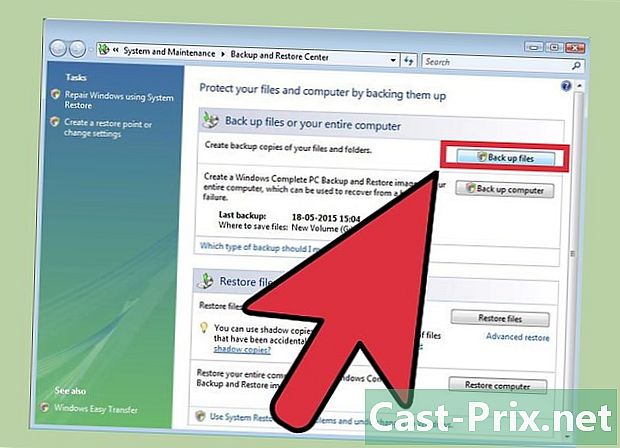
Запазете всички данни, които искате да запазите в дяла. За да можете да изтриете дяловете на твърдия диск, ще трябва да изтриете всички данни. Вижте нашата статия за Как да запазите данни за по-конкретни инструкции по темата. -

Отворете инструмента за управление на дискове на Windows. На вашия компютър с Windows ще намерите този инструмент вече инсталиран. Тази помощна програма ще ви покаже списък на всички дискове и ще ви покаже дяловете на всеки от тях. Можете да стартирате тази програма, като следвате един от тези два метода:- Натиснете клавиша начало, напишете "compmgmt.msc" в полето за търсене и натиснете влизане, В опциите отляво на прозореца "Управление на компютъра" кликнете върху "Управление на дискове".
- Отворете директно помощната програма "Управление на дискове", като натиснете бутона начало, като напишете "Управление на дискове" и натиснете влизане, Трябва да се покаже прозорецът "Управление на дисковете".
-
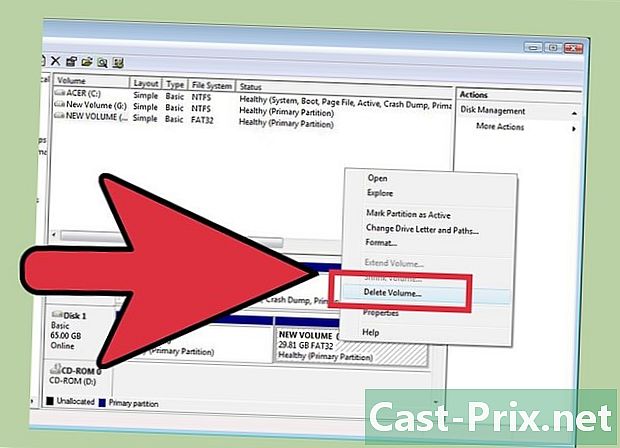
Изтрийте всички данни на дяла. В прозореца "Управление на дискове" трябва да видите списък на дискове, който започва с Disk 0. Дисковете, които са свързани с всеки диск, ще бъдат показани хоризонтално.- Щракнете с десния бутон върху дяла, който искате да изтриете, след което изберете "Изтриване на том" от менюто. Потърсете оригиналното име на твърдия диск, този, който е имал, когато сте го разделили.Тази операция ще изтрие всички данни от този дял, което е единственият начин за премахване на дялове от твърд диск.
- За потребители на Windows 7 и Windows Vista: щракнете с десния бутон върху същия дял и изберете от менюто „Изтриване на дяла“.
- Сега трябва да видите дяла като неразпределено пространство. Резултатът трябва да има черна лента над името му, когато другите дялове трябва да имат лилава лента.
- Щракнете с десния бутон върху дяла, който искате да изтриете, след което изберете "Изтриване на том" от менюто. Потърсете оригиналното име на твърдия диск, този, който е имал, когато сте го разделили.Тази операция ще изтрие всички данни от този дял, което е единственият начин за премахване на дялове от твърд диск.
-
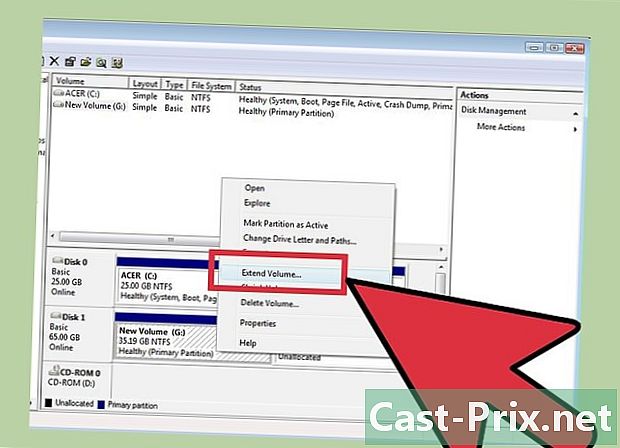
Отделете място на разделения твърд диск. Разпределянето на място на оригиналния твърд диск ще премахне пространството от дяла и ще го възстанови в оригиналния твърд диск. Оригиналният твърд диск по някакъв начин ще абсорбира дяла. Ако твърдият диск, който е бил разделен, се нарича C, щракнете с десния бутон на мишката върху C и щракнете върху "Удължи обем" в менюто. -
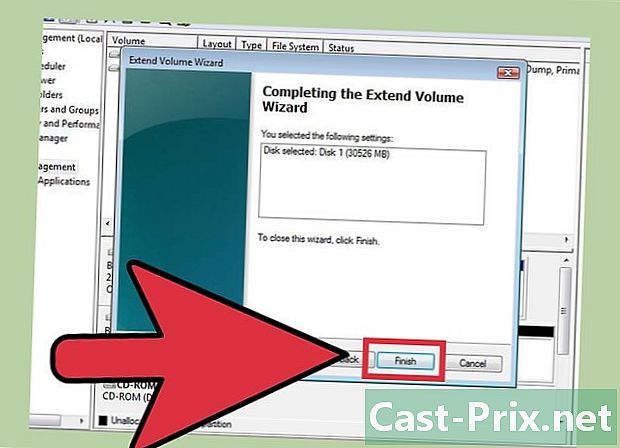
Извършете тази операция с помощника за управление на дискове. Помощникът ще се покаже автоматично, когато щракнете върху "Удължи силата на звука".- Кликнете върху следното да премине стъпките на Асистента. Кликнете върху финиш когато се появи опцията.
-
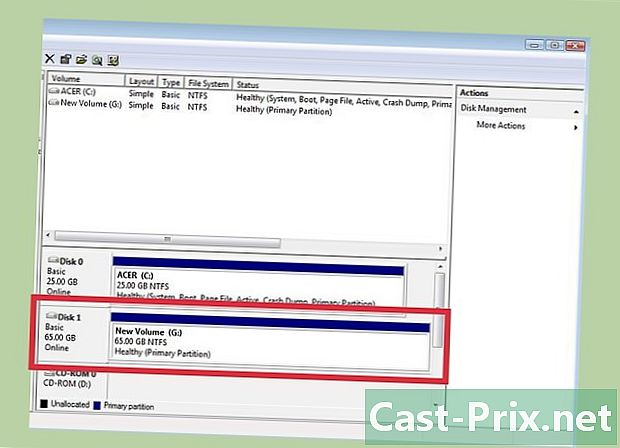
Ако операцията е била успешна, вече не трябва да виждате дяла в списъка. Вашият оригинален твърд диск вече няма да бъде разделен и цялото пространство ще бъде на разположение за този диск.
Метод 2 Mac
-

Запазете всички данни, които искате да запазите в дяла. За да можете да изтриете дяловете на твърдия диск, ще трябва да изтриете всички данни. Вижте нашата статия за Как да запазите данни за по-конкретни инструкции по темата. -
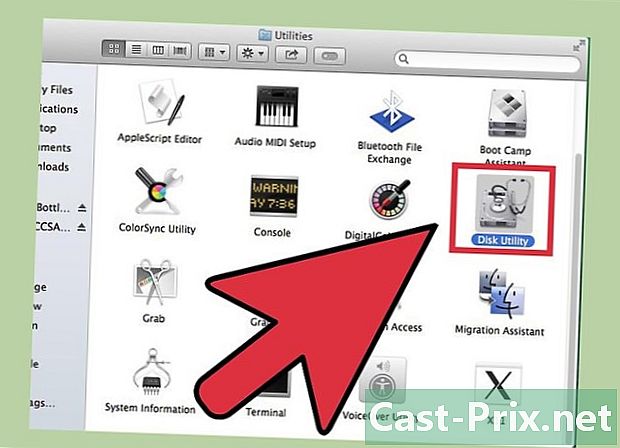
Стартирайте инструмента Disk Utility. Този инструмент се намира през Finder, като в лентата за търсене пише "Disk Utility". -
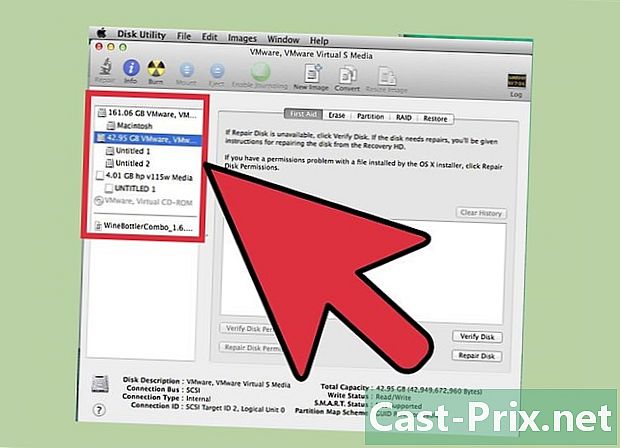
Намерете съответстващото устройство и кликнете върху него. В лявата част на прозореца е списък с дискове, където трябва да намерите вашия твърд диск, който е бил разделен. Ако никога не сте добавяли допълнителни носители за съхранение, ще видите само едно устройство. Различните твърди дискове ще бъдат посочени под всеки диск, така че намерете устройството, което съдържа твърдия диск, който искате да изтриете.- Щракнете върху името на устройството, а не върху устройството, което е под устройството, като Main.
-

Кликнете върху раздела "дял". Пет раздела трябва да се появят в горната част на прозореца на основната секция. Кликнете върху този, който казва "дял": трябва да е между Clear и RAID.- След като щракнете, трябва да видите заглавка, която гласи "Информация за дяла" под раздели.
-

Изберете дяла. Под заглавието „Разпределение на дяла“ трябва да видите различните дялове на диска като бели квадратчета.- След като щракнете, проверете дали има синя рамка около белия квадрат.
-
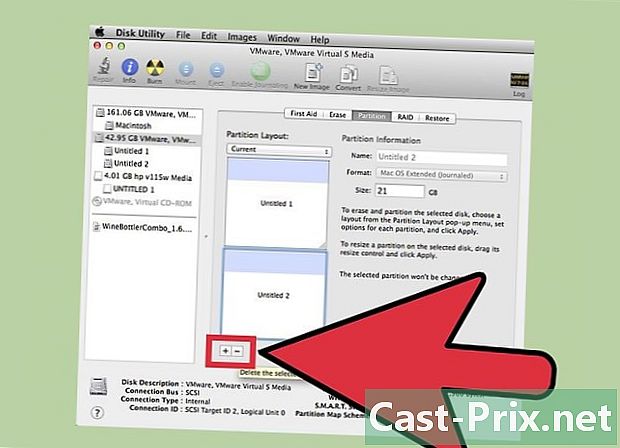
Кликнете върху малкия символ "минус" между квадратите. Когато се покаже прозорец и се подкани, изберете опцията "Изтриване".- Още веднъж, внимавайте, че сте направили резервно копие на всички важни данни. Тази операция ще изтрие всички данни на дяла.
-
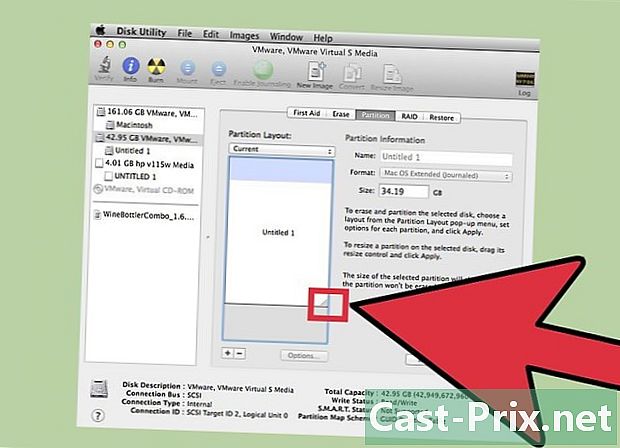
Увеличете квадрата, наречен "Главен". Сега трябва да има празно сиво пространство, където се намираше старата кутия (дял). Кликнете върху трите реда в долния десен ъгъл на полето „Main“ и плъзнете кутията докрай надолу. В същото време, докато влачите кутията, трябва да видите, че стойността „Размер“ се увеличава. -

Кликнете върху "Приложи" в долната дясна част на прозореца. Кликнете върху „дял“ в падащото меню, когато бъдете подканени.- Тази стъпка може да отнеме известно време, в зависимост от това колко данни са на твърдия диск. Твърдият диск се преформатира, дайте му време.

