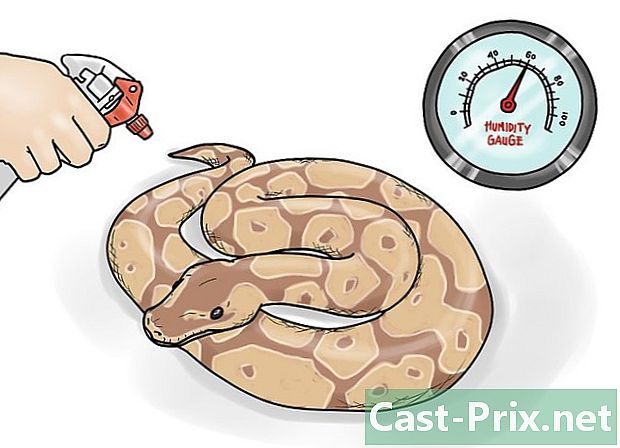Как да архивирате файлове на USB устройство
Автор:
Peter Berry
Дата На Създаване:
20 Август 2021
Дата На Актуализиране:
1 Юли 2024

Съдържание
- етапи
- Част 1 Идентифицирайте и свържете USB устройство
- Част 2 Копиране на файлове на компютър с Windows
- Част 3 Копиране на файлове на Mac
- Част 4 Запазване на файлове директно на USB устройството
- Част 5 Изтеглете файлове директно на USB устройство
- Част 6 Ремонт на USB устройство
За да архивирате вашите файлове или да освободите място на вашия компютър, можете да местите, запазвате или качвате файловете си на USB устройство. Обемът на съхранението, наличен на устройството, трябва да бъде по-голям от общия капацитет на съдържанието, което ще бъде прехвърлено.
етапи
Част 1 Идентифицирайте и свържете USB устройство
- Намерете USB портовете на вашия компютър. На лаптоп USB портовете обикновено са от лявата или дясната страна на кутията. На настолен компютър те са отзад или отпред на централното устройство (с изключение на iMacs с USB портове на гърба на монитора).
-

Определете типа наличен USB порт. На повечето съвременни компютри ще намерите 2 основни типа USB портове.- Най-USB 3.0 представлява фина правоъгълна цепка с широчина около 2 см. Парче пластмаса е в горната половина на този слот. USB портовете са налични на повечето компютри с Windows и повечето Macs са пуснати преди 2016 г.
- Най-USB-C : това е тънък и овален слот с ширина около 1 см, който се среща най-често в MacBook и MacBook Pro. Някои лаптопи на Windows също са оборудвани с тях.
- Ако вашият компютър има и двата типа портове, можете да използвате каквото искате, в зависимост от типа USB устройство, което ще бъде свързано.
-

Знайте какво устройство имате. На вашето USB устройство разгледайте края на металния конектор.- Това е USB 3.0 устройство, ако конекторът е правоъгълен и има парче пластмаса в горната част.
- Това е USB-C устройство, ако конекторът е овален и има парче пластмаса вътре.
-

Купете адаптер, ако е необходимо. Ако вашето устройство има USB 3.0 конектор, но компютърът ви има USB-C портове, ще трябва да закупите USB-C адаптер, който ще включите в USB-C порта на вашия компютър.- Този проблем е по-често срещан при MacBook и MacBook Pro, пуснати след 2016 г. Въпреки това, някои компютри с Windows имат само USB-C портове.
-

Свържете вашето USB устройство към компютъра. Ако използвате USB 3.0 устройство, уверете се, че пластмасовото парче в конектора е в долната част, така че да може да се плъзне под пластмасовото парче в горната част на USB 3.0 порта на вашия компютър.- USB-C устройствата са отстрани в двете посоки.
- Ако трябва да използвате USB-C адаптер, поставете вашето USB устройство в слота за USB 3.0 на адаптера.
Част 2 Копиране на файлове на компютър с Windows
-

Поставете вашето USB устройство. Ако вашето устройство все още не е поставено в един от USB портовете на вашия компютър, направете го, преди да преминете към следващата стъпка. -

Отворете File Explorer
. В лентата на задачите щракнете върху прозореца на Explorer Explorer. Можете също да натиснете ⊞ Спечелете+E. -

Копирайте файла си. Отидете до местоположението на файла, който искате да копирате. Кликнете върху него, за да го изберете и натиснете Ctrl+C.- За да копирате няколко файла едновременно, натиснете и задръжте Ctrl докато щракнете върху елементите, които искате да копирате.
-

Щракнете върху името на USB устройството. Ще го намерите в левия страничен панел на File Explorer. Може да се наложи да превъртите през този панел, преди да намерите устройството си.- Ако не виждате името на вашето USB устройство, щракнете Този компютър в левия страничен панел, след което щракнете двукратно върху вашето USB устройство под секцията Периферни устройства и читатели.
-

Поставете файловете. В прозореца на USB устройството щракнете върху празно място и натиснете Ctrl+V, Файловете, които сте копирали, трябва да се показват в прозореца на програмата за преглед на файлове.- За да поставите файловете в определена папка на вашето USB устройство, щракнете двукратно върху папката, преди да поставите файловете.
-

Извадете USB устройството, преди да го премахнете. Тази стъпка ви позволява да запазите файловете на USB устройството. Ако го премахнете веднага, може да загубите файловете.- Ако използвате компютър с Windows : Кликнете върху иконата под формата на USB ключ в долната дясна част на екрана, възможно е първо да кликнете върху

(Покажи скрити икони), след което изберете Извадете USB устройство. - Ако използвате Mac : отворете Finder и кликнете върху иконата

вдясно от името на USB устройството в долната лява част на прозореца.
- Ако използвате компютър с Windows : Кликнете върху иконата под формата на USB ключ в долната дясна част на екрана, възможно е първо да кликнете върху
-

Извадете USB устройството. След изваждането на устройството внимателно го извадете от компютъра.
Част 3 Копиране на файлове на Mac
-

Уверете се, че USB устройството е свързано. Преди да направите нещо, уверете се, че USB устройството е поставено в един от USB портовете на вашия компютър. -

Отворете Finder
. В Dock на вашия Mac кликнете върху синята икона на лицето. -

Копирайте файла си. Отидете до местоположението на файла, който искате да копирате. Кликнете върху файла, след което натиснете ⌘ Команда+C.- Ако искате да копирате няколко файла, натиснете и задръжте ⌘ Команда след това изберете файловете, които искате да копирате.
-

Отворете вашето USB устройство. В долната лява част на прозореца на Finder щракнете върху името на вашето USB устройство. Тя трябва да бъде под заглавието периферия. -

Поставете копираните от вас файлове. За да поставите файловете, натиснете ⌘ Команда+V, Ще ги видите в прозореца на Finder.- За да поставите файловете в определена папка на вашето USB устройство, щракнете двукратно върху папката, преди да поставите файловете.
-

Извадете USB устройството. Не изваждайте USB устройството, докато не го извадите. В противен случай може да загубите файловете си.- На компютър с Windows : Кликнете върху иконата под формата на USB ключ в долната дясна част на екрана, възможно е първо да кликнете върху

(Покажи скрити икони), след което изберете Извадете USB устройство. - На Mac : отворете Finder и кликнете върху иконата

вдясно от името на USB устройството в долния ляв ъгъл на прозореца.
- На компютър с Windows : Кликнете върху иконата под формата на USB ключ в долната дясна част на екрана, възможно е първо да кликнете върху
-

Извадете USB устройството. След като устройството се извади, можете да го изключите от компютъра, като леко го издърпате.
Част 4 Запазване на файлове директно на USB устройството
-

Свържете USB устройството. Ако все още не сте свързали USB устройството си, направете го, преди да продължите по-нататък. -

Отворете програмата, която искате да използвате. Ако е необходимо, използвайте менюто начало
(на Windows) или прожектор
(на Mac) за търсене на програмата. -

Създайте своя файл, ако е необходимо. Ако използвате програма за създаване на нов файл, който да запишете на вашето USB устройство, създайте файла, преди да преминете към следващата стъпка.- Ако просто искате да създадете копие на файла на вашето USB устройство, пропуснете тази стъпка.
-

Отворете прозореца Запазване като. Ако още не сте запазили документа, можете просто да натиснете Ctrl+S (ако използвате компютър с Windows) или ⌘ Команда+S (ако използвате Mac), за да отворите този прозорец. В противен случай следвайте стъпките по-долу.- В Windows : щракнете досие след това нататък Запазване като, Ако използвате Microsoft Office, щракнете двукратно Този компютър след като щракнете върху Запазване като за да отворите файла Explorer.
- На Mac : щракнете досие след това нататък Запазване като в падащото меню, което се показва.
-

Преименувайте документа си. В полето на e Име на файл (на Windows) или име (на Mac), въведете името, което искате да дадете на файла. -

Изберете вашето USB устройство. В долната лява част на прозореца щракнете върху името на вашето USB устройство. Може да се наложи първо да превъртите до левия страничен панел.- Ако използвате Mac, първо кликнете върху падащото поле където след това изберете името на вашето USB устройство от падащото меню или от лявата част на прозореца на Finder.
-

Кликнете върху рекорд. Тази опция се намира в долната дясна част на прозореца. Кликнете върху него, за да запазите файла си на USB устройството. -

Извадете USB устройството. Преди да премахнете USB устройството, извадете го, за да запазите съдържанието и да предотвратите загубата на файлове по време на премахването.- На компютър с Windows : отидете в долния десен ъгъл на екрана и кликнете върху иконата под формата на USB ключ, може да се наложи първо да щракнете

преди да изберете Извадете USB устройство. - На Mac : отворете Finder и кликнете върху иконата

до името на USB устройството в долната лява част на прозореца.
- На компютър с Windows : отидете в долния десен ъгъл на екрана и кликнете върху иконата под формата на USB ключ, може да се наложи първо да щракнете
-

Извадете USB устройството. Извадете USB устройството, преди внимателно да го издърпате, за да го изключите от компютъра.
Част 5 Изтеглете файлове директно на USB устройство
-

Уверете се, че USB устройството е свързано. Ако все още не сте го направили, първо поставете устройството си в един от USB портовете на вашия компютър. -

Отворете любимия си браузър. За да изтеглите файл от интернет на вашето USB устройство, първо отворете уеб браузър (например Chrome). -

Активирайте потвърждението за изтегляне. В повечето браузъри файловете се качват автоматично в папката Downloads, но можете да настроите браузъра си да ви попита първо къде да запазите файловете, преди да ги изтеглите.- На Chrome : в горния десен ъгъл на прозореца щракнете ⋮ след това нататък настройки, превъртете надолу по страницата, щракнете Разширени настройки, отидете на секцията Downloads след това плъзнете сивия превключвател Попитайте къде да запишете файлове.
- На Firefox : в горния десен ъгъл на прозореца щракнете ☰ след това нататък опции (или предпочитания ако използвате Mac), превъртете надолу до секцията Файлове и приложения след това поставете отметка в квадратчето Винаги питайте къде да запазите файловете.
- На ръба : в горния десен ъгъл на прозореца щракнете ⋯ след това нататък настройки, превъртете надолу по страницата, щракнете Показване на разширени настройки след това плъзнете сивия превключвател в секцията Попитайте ме какво да правя с всяко изтегляне (Ако превключвателят вече е син, не пипайте нищо).
- на Safari : в горния ляв ъгъл на прозореца щракнете сафари след това нататък предпочитания, превъртете надолу кутията Местоположение на файла за изтегляне след това изберете Попитайте за всяко изтегляне в падащото меню.
-

Потърсете файла, който искате да изтеглите. Във вашия уеб браузър отидете на страницата или услугата, от която искате да изтеглите файл. -

Кликнете върху бутона или връзката изтегляне. Тази опция варира в зависимост от това какво искате да изтеглите. Ако изтеглите файл, той ще отвори прозорец conuelle. -

Изберете вашето USB устройство. Ако бъдете подканени да изберете място за архивиране, изберете името на вашето USB устройство от менюто отляво и щракнете рекорд, Файлът ще бъде изтеглен директно на вашето USB устройство.- На Mac ще трябва да кликнете избирам вместо рекорд.
- Ако искате да запазите файла в определена папка на вашето USB устройство, щракнете двукратно върху въпросната папка, преди да щракнете рекорд.
-

Извадете USB устройството, преди да го премахнете. Тази стъпка ви позволява да запишете файлове на устройството и да предотвратите загубата на файлове.- На компютър с Windows : Кликнете върху иконата под формата на USB ключ в долната дясна част на екрана, възможно е първо да кликнете върху

, след това изберете Извадете USB устройство. - На Mac : отворете Finder и кликнете върху иконата

до името на USB устройството в долната лява част на прозореца.
- На компютър с Windows : Кликнете върху иконата под формата на USB ключ в долната дясна част на екрана, възможно е първо да кликнете върху
-

Извадете USB устройството. След като устройството се извади, можете да го изключите от компютъра, като леко го издърпате.
Част 6 Ремонт на USB устройство
-

Уверете се, че устройството не е пълно. USB устройствата се зареждат много бързо, особено по-старите модели с ограничен капацитет за съхранение. Ако устройството ви е пълно, изтрийте файловете, които вече не ви трябват, преди да продължите.- За бързо изтриване на файлове, просто ги плъзнете в кошчето на вашия компютър.
-

Проверете размера на файла, който копирате. Повечето USB устройства имат капацитет за съхранение до 4 GB. За да прехвърлите по-големи файлове, ще трябва да форматирате устройството в друга файлова система. За повече подробности относно тази операция, преминете към следващата стъпка. -

Форматирайте USB устройството. Форматирането ви позволява да промените файловата система на USB устройството, което може да бъде полезно, ако трябва да запазите файлове, по-големи от 4 GB или ако трябва да конфигурирате USB устройството, което да използвате на вашия компютър. Форматирането ще изтрие цялото съдържание на устройството.- За да съхранявате файлове, по-големи от 4 GB, изберете exFAT (ако използвате компютър с Windows) или ExFAT (ако използвате Mac).
- USB устройства, форматирани за компютър с Windows, не са съвместими с Macs и обратно. За да избегнете този проблем, форматирайте го в съвместим формат.

- Вече не е възможно да възстановите изтрито съдържание от форматирано USB устройство.