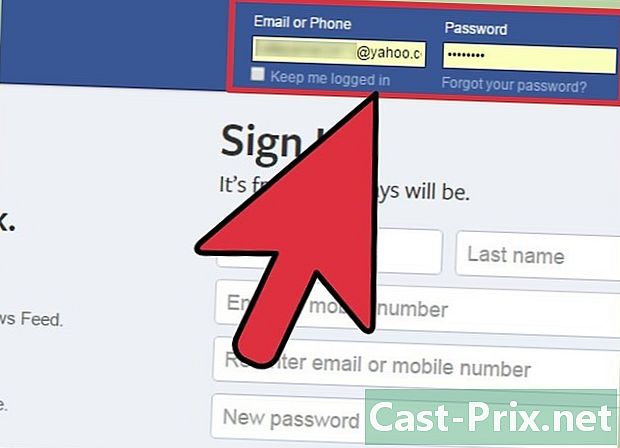Как да поправите повредена карта с памет
Автор:
Roger Morrison
Дата На Създаване:
1 Септември 2021
Дата На Актуализиране:
21 Юни 2024

Съдържание
- етапи
- Част 1 Възстановяване на данни от неговата карта с памет
- Част 2 Поправяне на карта с памет в Windows
- Част 3 Поправяне на карта с памет на Mac
С няколко съвета можете да възстановите вашите снимки и други данни на дефектна карта с памет. Освен това ще знаете как да форматирате картата с памет за по-късна употреба, ако тя е годна за работа.
етапи
Част 1 Възстановяване на данни от неговата карта с памет
-

Спрете да използвате картата с памет, ако все още не сте го направили. Ако камерата ви показва a Грешка в картата с памет или Грешка при четенеили нещо подобно, изключете го и извадете картата с памет. Ако продължите да го използвате въпреки тези, вие намалявате шансовете за възстановяване на данните в него. -

Потърсете софтуер за възстановяване на данни. Въпреки че вашата карта с памет може да бъде повредена, все пак можете да възстановите данните си. Има няколко безплатни софтуера за възстановяване на данни, които са популярни и сред които можете да изберете.- Recuva: след като изберете устройството за възстановяване (картата с памет в този случай), поставете отметка в квадратчето снимки, Recuva ще свърши по-голямата част от работата на заден план. Софтуерът се препоръчва за повечето потребители.
- CardRecovery: След малки корекции, CardRecovery ще сканира всички налични карти с памет. Въпреки това, след като преминете периода на безплатна оценка, ще трябва да платите, за да използвате софтуера.
- Photo Rec: Този софтуер има минималистичен интерфейс и трябва да имате основни познания как да използвате командния ред. Затова не се препоръчва за начинаещи.
-

Изтеглете софтуера за възстановяване на данни и го инсталирайте. Обикновено процесът ще включва отиване на уеб страницата на софтуера, щракване върху бутона изтеглянеи щракнете двукратно върху изтегления файл.- Положението на бутона изтегляне ще се различава в зависимост от сайта, на който отивате. Ако не можете да го намерите, опитайте да погледнете отстрани или в горната част на уеб страницата.
-

Свържете вашата карта с памет към вашия компютър. Повечето компютри имат тънък правоъгълен слот за карта с памет с думата SD надписан до. Обикновено го намирате отстрани, ако е лаптоп или в процесора в случай на настолен компютър.- Ако вашият компютър с Mac или Windows няма слот за карта с памет, имате възможност да закупите четец на карта с памет за по-малко от 10 долара, който ще свържете към компютъра си.
- Може да се наложи да разрешите на компютъра да използва SD картата с памет, преди да получите достъп до него.
-

Стартирайте софтуера за възстановяване на данни. Той трябва да бъде инсталиран в папката, която сте избрали по-рано. -

Следвайте инструкциите на екрана. Ще трябва да изберете картата с памет като място за търсене, след което да изберете снимки в опциите за сканиране на софтуера за възстановяване. Едва след това избраната карта с памет ще бъде сканирана успешно.- След като сканирането приключи, по-голямата част от софтуера ще ви даде избор между възстановяването или експортирането на данните, които могат да бъдат извлечени до местоположението по ваш избор (например в офиса ви).
Част 2 Поправяне на карта с памет в Windows
-

Свържете вашата карта с памет към компютъра. Обикновено ще можете да направите това чрез дългия и тънък слот за карта с памет, разположен на компютъра и до който има надпис SD, Вероятно ще го намерите отстрани на лаптопа или на процесора на работния плот.- Ако вашият компютър с Windows няма слот за SD карта за памет, имате възможност да закупите четец на карти с памет, който ще свържете чрез USB порт. Това обикновено ще ви струва по-малко от 10 €.
- Може да се наложи да разрешите на вашия компютър да използва SD картата с памет, преди да имате достъп до него.
-

Кликнете върху бутона начало. Това е бутона в долния ляв ъгъл на екрана. -

Напиши компютър в лентата за търсене. Дори и ако компютър е кръстен Този компютър или Моят компютър на Windows 8 и 10, пишете компютър винаги ще ви изпраща обратно към основната версия на тази команда на вашия компютър. -

преса влизане. Това ще отвори прозореца на Windows Explorer. -

Вижте раздела за устройствата. Това е в долната част на Windows Explorer. Трябва да намерите такъв Локален диск (C) който е основният твърд диск, както и всички други свързани твърди дискове, включително вашата карта с памет.- Ако не можете да различите вашата карта с памет от партидата, извадете я, докато този прозорец е отворен, за да видите диска, който изчезва. Не забравяйте да го поставите отново, преди да продължите.
-

Запазете писмото, присвоено на вашата карта с памет. Това е писмото C който е присвоен на твърдия диск на компютъра по подразбиране, така че вашата карта с памет вероятно ще има различна буква. -

Задръжте ключа ⊞ Спечелете и натиснете X. Това ще изведе менюто за бърз достъп над бутона начало който е в долния ляв ъгъл на екрана.- Също така имате възможност да щракнете с десния бутон върху бутона начало за достъп до това меню.
-

Щракнете върху бутона Команден ред (Администратор). Това ще стартира програмата за командния ред, с която можете да форматирате вашата карта с памет.- Ако не използвате администраторския акаунт на вашия компютър, няма да можете да го направите.
-

тип chkdsk m:/ г в прозореца на командния ред. Ще трябва да замените писмото m: тук от писмото, присвоено на вашата карта с памет (д например). Функцията Chkdsk проверява дали избраният диск е повреден, след което форматира областите, които се нуждаят от ремонт.- Между тях трябва да има само едно пространство m: и / г.
-

преса влизане. Това ще започне процеса на проверка на диска. Ако командният ред намери проблеми, които могат да бъдат отстранени, това ще бъде направено.- Ако командният ред ви помоли да продължите, натиснете влизане да му даде разрешение.
- Възможно е да видите грешка в думата Намерени грешки CHKDSK не може да продължи в режим само за четене след натискане влизане, Това често означава, че дискът вече не може да бъде поправен или не е необходимо да бъде форматиран (може да не се повреди).
- Понякога този тип грешки са свързани с антивируса, който предотвратява процеса на форматиране. Така че трябва да деактивирате вашия антивирус, докато форматирате устройството, за да видите дали това решава проблема.
-

Извадете картата с памет. След като процесът приключи, можете безопасно да извадите картата с памет от компютъра и да я поставите обратно във вашата камера.
Част 3 Поправяне на карта с памет на Mac
-

Свържете картата с памет към вашия Mac. Може да се наложи да закупите четец на SD памет, тъй като не всички Macs имат слот за карта с памет.- Ако вашият Mac има слот за SD карта за памет, той ще бъде разположен отстрани на кутията в случай на лаптоп или в задната част на процесора, ако това е настолен компютър, който имате. Можете също да го намерите отстрани на клавиатурата на някои настолни компютри.
- На някои устройства ще трябва да разрешите USB диск да се използва в настройките, преди компютърът да може да разпознае картата с памет.
-

Отворете менюто Finder на Mac. Това е синята икона на пристанището. -

Щракнете върху менюто Go. Последният е в лентата с инструменти в горната част на екрана. -

Щракнете върху Помощни програми. Това ще отвори папката Utilities, откъдето можете да стартирате Disk Utility.- От друга страна бихте могли да задържите клавишите ⇧ Shift и ⌘ Команда, след това натиснете U за стартиране на папката Utilities.
-

Кликнете два пъти върху Disk Utility. Това приложение е под формата на сив твърд диск, върху който е поставен стетоскоп. -

Изберете вашата карта с памет. Тя трябва да бъде в раздела външен в левия панел в прозореца Disk Utility.- Ако не можете да намерите картата с памет на това ниво, я извадете и я поставете обратно в компютъра.
-

Кликнете върху S.O.S. Това е иконата със стетоскоп и се намира в опциите в горната част на страницата Disk Utility. -

Щракнете върху Изпълни. Ако видите прозорец, показващ Твърдият ви диск няма да се провалиТова означава, че няма да можете да поправите картата с памет. -

Изчакайте картата с памет да бъде поправена. Щом вашият Mac ви каже, че процесът е завършен, можете безопасно да извадите картата с памет и да я поставите обратно във вашата камера.- Може да видите грешката Основната задача докладва за неуспех. В този случай рестартирайте Mac и се опитайте да повторите манипулацията.