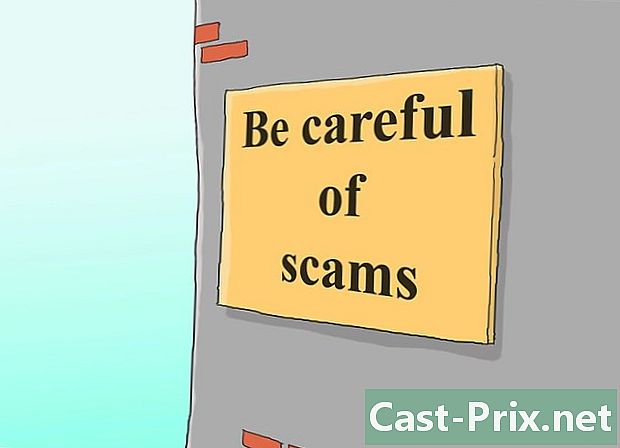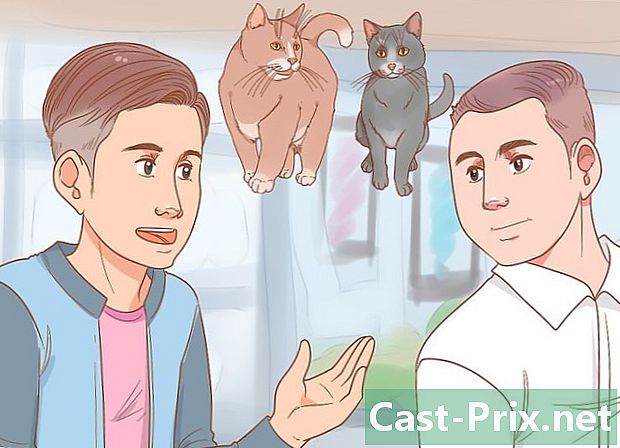Как да преоразмерите страниците на PDF документ
Автор:
Peter Berry
Дата На Създаване:
11 Август 2021
Дата На Актуализиране:
12 Може 2024

Съдържание
- етапи
- Метод 1 Преоразмерете PDF документ с PDF Resizer
- Метод 2 Преоразмеряване на PDF документ с Word (Windows)
- Метод 3 Изрязване на PDF документ с Preview (Mac OS X)
В PDF файл всичко не е непременно интересно, така че понякога е полезно да изрежете и сложите край на единствените интересни пасажи, понякога също, ние рисуваме на няколко файла. В Windows тази операция се извършва с Microsoft Word и инструмента за улавяне на екрана, докато при Mac трябва да използвате само помощната програма Preview. Има и друга възможност, ако например нямате Word, това е да преминете през уебсайт, който ще се погрижи за преоразмеряването на вашите PDF файлове, тук ще обсъдим безплатния сайт за PDF Resizer.
етапи
Метод 1 Преоразмерете PDF документ с PDF Resizer
-

Отидете на уебсайта PDF Resizer. От любимия си браузър отидете на страницата на сайта. Сайтът е на английски, но смесва инструкции на френски. -

Кликнете върху раздела Разделяне на PDF (Разделяне на PDF). Това е третият горен раздел отляво.- Ако вашият документ има само една страница, преминете към стъпката за оразмеряване.
-

Кликнете върху Изберете файлове. Бутонът е бял и е в синята рамка. Ще се отвори прозорец за избор. -

Изберете вашия PDF документ. Кликнете веднъж върху този документ. Може да се наложи да се придвижите между папките и подпапките отляво, за да го намерите. -

Кликнете върху отворен. Валидирайки своя избор, вие изтегляте вашия PDF документ на уебсайта на PDF Resizer. -

Кликнете върху Качване на файлове (Изтеглете файлове). Този тъмно лилав бутон е в долната лява част на страницата. -

Поставете отметка в квадратчето по една страница на файл (по една страница на файл). Това е едно от двете полета под споменаването на вашия PDF документ. -

Изрежете PDF документа. Кликнете върху бутона Изглежда добре, направете магията! (Внимание! Това ще бъде магия!Просто трябва да изчакате до края на операцията.- Продължителността на операцията зависи от два параметъра: скоростта на връзката ви и размера на вашия PDF файл.
-

Изтеглете PDF файла. Кликнете върху червения бутон, който се появи вдясно. Вие ще имате във файла репатриран и компресиран толкова файлове, колкото са били страниците във вашия документ за заминаване. -

Разархивирайте PDF файловете. След като разархивирате, можете да ги преоразмерите или обедините по ваше желание. За да направите това:- при Windows, щракнете два пъти върху папката ZIP, щракнете върху екстракт, след това нататък Извадете всички, и накрая, на екстракт,
- при Mac, щракнете двукратно върху папката ZIP, за да я разархивирате.
-

Върнете се на началната страница на PDF Resizer. Ако сте напуснали сайта, намерете го. -

Кликнете върху раздела Изрязване на PDF. Този раздел за преоразмеряване е шестият отгоре вляво. -

Кликнете върху Изберете файлове. -

Изберете една от страниците. Кликнете върху една от страниците в резултат на изрязването на оригиналния документ.- Можете да преоразмерите само една страница наведнъж. Ако изтеглите файл с няколко страници, всички те ще бъдат оразмерени по един и същи начин.
-

Кликнете върху отворен. Потвърдете с този бутон в долния десен ъгъл на прозореца. -

Кликнете върху Качване на файлове! (Изтеглете файлове). -

Изберете областта за извличане. Поставете курсора на мишката в горния ляв ъгъл на избраната зона, натиснете бутона на мишката и преместете курсора, за да покрие цялата интересна област. -

Кликнете върху Изрежете го (преоразмеряване). Лилавият бутон е почти в края на страницата. -

Изтеглете страницата. Отдясно кликнете върху споменаването Изтегляне (изтегляне), разположен под преоразмерения файл. Файлът ще бъде изтеглен на вашия твърд диск.- На този етап, ако е необходимо, можете лесно да изтеглите други PDF страници, за да ги преоразмерите.
-

Кликнете върху раздела Обединяване на PDF (Обединяване на PDF). Той е в най-лявата част на лентата с инструменти, която е в горната част на страницата. -

Кликнете върху Изберете файлове. -

Изберете всички страници на PDF документа. Задържайки бутона на мишката, плъзнете курсора, за да изберете всичките си страници, в противен случай натиснете клавиша контрол и кликнете върху всеки от файловете.- Можете да изберете до 100 MB файлове или около петдесет страници.
-

Кликнете върху отворен. Бутонът е както обикновено в долния десен ъгъл на прозореца. -

Кликнете върху Качване на файлове (Изтеглете файлове). -

Променете реда на страниците си. Ако страниците изглежда са в ред, преминете към следващата стъпка, в противен случай щракнете върху определена страница, задръжте бутона на мишката и преместете страницата до желаното място. -

Кликнете върху бутона за сливане. Кликнете върху Изглежда добре, направете магията! (Внимание! Това ще бъде магия!Бутонът е в долната част на страницата. Всички PDF страници са обединени в един PDF документ. -

Изтеглете обединения си PDF документ. Отдясно кликнете върху споменаването Изтегляне (изтегляне), разположен под преобразувания файл. След това завършеният PDF файл ще бъде върнат на вашия компютър.
Метод 2 Преоразмеряване на PDF документ с Word (Windows)
- Отворете вашия PDF документ. Отворете го със специално приложение, като Adobe Acrobat Reader.
- Ако все още нямате това приложение, най-доброто е да го изтеглите безплатно на уебсайта на Adobe.
- Превъртете надолу до страницата, за да промените размера. Ако вашият PDF файл има няколко страници, отидете на страницата, която ще бъде изрязана, преди да направите нещо.
- Отворете менюто начало (

). Кликнете върху логото на Windows в долния ляв ъгъл на екрана. - тип инструмент за улавяне. След това вашият компютър ще търси местоположението на това приложение.
- Кликнете върху Инструмент за улавяне. Връзката за достъп е в най-добрите резултати от стартовия прозорец. Открива се малък прозорец в горната част на вашия PDF файл.
- Активирайте опцията Правоъгълно улавяне. Кликнете върху раздела вид от прозореца с инструмента за улавяне се появява меню. Кликнете върху споменаването Правоъгълно улавяне и курсорът на мишката се превръща в кръст.
- Изберете областта, която ви интересува. Поставете курсора на мишката в горния ляв ъгъл на избраната зона, натиснете бутона на мишката и преместете курсора, за да покрие цялата интересна област.
- Освободете бутона на мишката. Избраната от вас част замества предишния PDF файл.
- Кликнете върху рекорд. Бутонът е представен от традиционната синя дискета в горната част на прозореца за заснемане. След това се отваря прозорец на File Explorer.
- Кликнете върху папката офис. Ще го намерите в лявата колона на прозореца на File Explorer. За удобство е най-добре да поставите оразмерения PDF файл в тази папка.
- Кликнете върху рекорд. Бутонът е както обикновено в долния десен ъгъл на прозореца. Преобразуваният файл след това се записва под името по подразбиране улавяне.
- На този етап, ако е необходимо, можете лесно да изтеглите други PDF страници, за да ги преоразмерите.
- тичам Microsoft Word. Неговата икона е между другото бял "W" на тъмносин фон.
- Кликнете върху Празен документ. Licone е първият в горния ляв ъгъл на прозореца. Празна страница дума отворена по това време.
- Кликнете върху раздела вмъкване. Това меню е третият от раздели на общата лента с менюта. В подчаст илюстрации, след това щракнете върху Изображение.
- Изберете заснето изображение. Отляво на прозореца щракнете върху папката офис за да се появи въпросното изображение. Кликнете веднъж върху файла улавяне, след това бутона вложка.
- Ако сте преоразмерили няколко изображения, за да ги изберете всички, задръжте клавиша контрол, след това кликнете върху всички направени заснемания. Внимавайте да ги щракнете в реда, в който искате да бъдат подредени.
- Кликнете върху досие, след това нататък износ. Менюто досие е първият раздел в горния ляв ъгъл на прозореца и опцията износ е почти в дъното на падащото меню.
- Създайте PDF документ. Отляво кликнете върху раздела Създайте PDF / XPS документ, след това върху правоъгълна икона Създайте PDF / XPS в средата на страницата.
- Запазете файла си. Отляво изберете папка за местоназначение, дайте име на бъдещия си файл, след което в долния десен ъгъл щракнете върху бутона рекорд, Вашият документ дума екранната ви снимка се запазва в PDF формат.
Метод 3 Изрязване на PDF документ с Preview (Mac OS X)
- Отворете вашия PDF документ в изследване. отворено изследване двойно кликване върху синята си икона, направена от подредени снимки. След това кликнете върху менюто досие в горната лента и след това нататък отворен в менюто, което се показва. Намерете вашия PDF файл в диалоговия прозорец и щракнете върху отворен отдолу и отдясно на прозореца.
- изследване е помощна програма за гледане на изображения, инсталирана на всеки Mac с платформата OS X.
- Кликнете върху представяне. Това меню е в горната лента на менюто. Ще се появи падащо меню.
- Кликнете върху Една страница. Тази опция ще намерите във втория елемент от менюто. Вашият документ ще бъде под формата на една страница.
- Кликнете върху инструменти. Това меню е в горната лента на менюто.
- Кликнете върху Правоъгълен избор. Тази опция ще намерите в третия елемент от менюто.
- Изберете областта, която ви интересува. Поставете курсора на мишката в горния ляв ъгъл на избраната зона, натиснете бутона на мишката и преместете курсора, за да покрие цялата интересна област. Можете също да започнете от долния десен ъгъл и да завършите горе вляво.
- Освободете бутона на мишката. Избраната зона е заобиколена от повече или по-малко мигащи точки.
- Кликнете отново върху менюто инструменти. Това е шестото меню на общата лента с менюта.
- Кликнете върху реколта. Съдържанието извън селекцията е скрито в изследванено може да се види другаде.
- Ако искате други селекции, просто повторете това за всяка страница.
- Кликнете върху менюто досие. Изберете опцията Експортиране като PDF. На екрана се появява прозорец за запис.
- Кликнете върху рекорд. Синият бутон е в долния десен ъгъл на прозореца. Тази изрязана част ще презапише стария файл, освен ако не решите да го запишете под ново име.