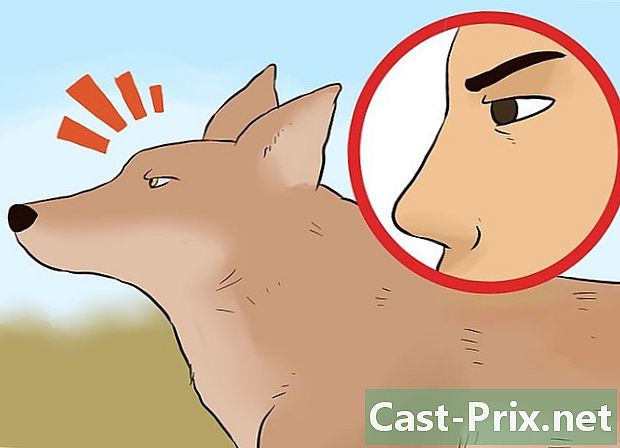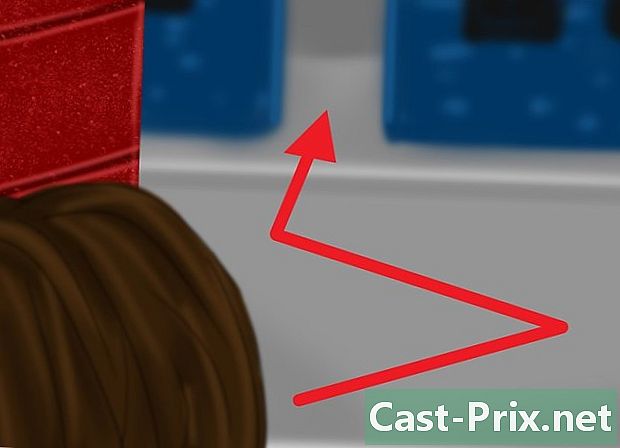Как да пренастроите Gateway лаптоп
Автор:
Laura McKinney
Дата На Създаване:
2 Април 2021
Дата На Актуализиране:
1 Юли 2024

Съдържание
- етапи
- Част 1 Опитайте възстановяване на системата
- Срещани проблеми
- Част 2 Преконфигуриране на вашия ноутбук към фабрични настройки
- Срещани проблеми
- Част 3 Използване на диск за възстановяване или инсталиране
- Възникна проблем
Ако лаптопът ви в Gateway се срива често или не се стартира в Windows, време е да помислите за неговото конфигуриране. Като първа стъпка трябва да се реализира възстановяване на системата, тоест да се върне предишна конфигурация, която работи без грешка. Предимството на такава операция е, ако всичко върви добре, няма да загубите никакви данни. Ако това възстановяване не успее, тогава мениджърът за възстановяване или инсталационният диск на Windows трябва да се използва за преконфигуриране на вашия Gateway лаптоп към фабричните настройки на изхода.
етапи
Част 1 Опитайте възстановяване на системата
-

Разберете интереса на възстановяване на системата. В края на възстановяването завършвате с компютър, който е този, който сте имали преди един, два или шест месеца, със същите системни настройки, същите програми и същите драйвери, както на тази дата. Ще приемем, че тогава тази система е работила перфектно. Възстановяването не докосва никакви лични данни, няма файл. От друга страна, рискувате например да имате версии на софтуера малко по-стари от тези, които сте имали напоследък.- Ако предложим тази първа процедура, тя е защото тя запазва цялата ви работа, дори преди един час и всичките ви данни.
-

Рестартирайте телефона си, като натиснете клавиша F8. Дръжте го натиснат по време на рестартирането. дисплеят Разширени опции за зареждане се появява тогава. -

Изберете Безопасен режим с команден ред. Зареждат се конкретни файлове, появява се команден ред. Благодарение на нея ще отворите полезността за възстановяване на системата. -

Отворете помощната програма за възстановяване на системата. Командата за отваряне е малко по-различна в XP.- На Windows 7, 8 и Vista въведете rstui.exe, след това потвърдете с ключа влизане.
- Въведете в Windows XP % SystemRoot% system32 възстанови rstrui.exe, след това потвърдете с ключа влизане .
-

Изберете вашата точка за възстановяване. В зависимост от възрастта на компютъра, ще видите списък с точки за възстановяване, с указания за ден и час, както и обяснение за съществуването на тази точка. Изберете точката за възстановяване непосредствено преди появата на първите ви проблеми. След това щракнете върху Напред>.- Може да нямате подходяща точка за възстановяване. В този случай маркирайте Запазете повече точки за възстановяване за по-късно.
-

Изчакайте тихо края на реставрацията. В зависимост от размера на вашата система, продължителността на възстановяването варира, така или иначе бройте няколко минути. В края на процедурата човек обикновено ви информира, че всичко е минало добре и че можете да рестартирате компютъра си.- Със сигурност ще трябва да актуализирате, ако това е така, вашият софтуер или помощни програми, които може да са малко остарели. Въпреки това обръщаме вашето внимание на факта, че вероятно една от тези програми (или една от актуализациите) е в началото на срива на вашия мобилен телефон.
Срещани проблеми
-

Не мога да осъществя достъп до екрана Разширени опции за зареждане. Това е много често срещан случай в Windows 8, защото системата стартира твърде бързо.- Отворете лентата за Windows Charms или като плъзнете пръста си от десния ръб към екрана около 1 см (сензорен екран), или като поставите курсора в долния десен ъгъл на екрана.
- Кликнете върху настройки, след това щракнете или докоснете On / Off.
- Задръжте бутона за главни букви и направете рестартиране, Вашият компютър ще се рестартира при разширени опции за стартиране.
-

Нямам точка за възстановяване, която може да поправи проблема. За съжаление, ако нямате достатъчно стара точка за възстановяване или дори няма такава, трябва да преминете през преконфигурация към фабрични настройки. Това е всичко за следващата част.
Част 2 Преконфигуриране на вашия ноутбук към фабрични настройки
-

Архивирайте всички данни, които смятате за необходими. Преконфигурирането на фабричните настройки на изхода изтрива всичко на твърдия диск, оттук и нуждата от резервно копие. Щракнете тук, за да научите повече за архивирането на данни.- Ако не можете да стартирате от Windows, можете да използвате Linux Live CD за достъп до файловете. След това можете да ги копирате на външен носител. Щракнете тук, за да създадете и използвате Live CD.
-

Включете бележника си в електрическата мрежа. Наистина, преконфигурирането на фабричните настройки отнема време. Всяко прекъсване на захранването по време на този процес би причинило сериозни проблеми. Реконфигурирането трябва да се извърши в сектора. -

Рестартирайте компютъра си. Щом се появи логото на шлюза или Acer, задръжте клавишите Alt и F10, Трябва да се натисне няколко пъти, за да се вземе предвид командата. Ще стартирате мениджъра за възстановяване.- Когато менюто Стартиране на Windows се появява, натиснете клавиша влизане.
-

Изберете Възстановяване на фабричните настройки. Ще бъдете помолени няколко пъти да потвърдите избора си. Процедурата изчиства всичко на вашия твърд диск, след което преинсталира Windows и целия софтуер и драйвери, които са били предварително инсталирани на вашата система. Брой добър час за реставрация.- Има още една опция за възстановяване, обозначена Персонализирана реставрация кой ще се опита да запази вашите файлове. Това не е много добър избор, тъй като може би един от тези файлове може да доведе до срива.
-

Създайте личния си акаунт. След възстановяването вече сте на компютър, който е в същата конфигурация към момента на покупката. Ще можете да създадете своя акаунт (и други) и след това да конфигурирате компютъра си на ръка.
Срещани проблеми
-

Не мога да осъществя достъп до своя мениджър за възстановяване. Ако твърдият диск е форматиран или заменен, няма да можете да възстановите дяла. Дискът за възстановяване или инсталиране на Windows ще изтрие твърдия диск и ще инсталира отново Windows. Прочетете следващия раздел за използването на такива дискове. -

Възстановяването няма ефект. Изчистили сте всичко правилно и след това правилно сте инсталирали Windows до фабричните настройки, но проблемите ви не са изчезнали. С много голяма вероятност компютърът ви среща хардуерен проблем.- Инсталирането на нов твърд диск или повече RAM може да реши проблема. Ако нищо от това не работи, свържете се със съответния отдел в Gateway.
Част 3 Използване на диск за възстановяване или инсталиране
-

Намерете вашия възстановителен диск. Лаптопите се нуждаят от редица драйвери, за да работят. С диска за възстановяване ще можете да ги инсталирате отново. Ако мениджърът за възстановяване не е достъпен, тъй като дялът за възстановяване е изчезнал, използвайте диска за възстановяване. Нови дискове за възстановяване могат да бъдат поръчани директно от производителя на Gateway. -

Възстановете или създайте инсталационен диск за Windows. Това е, което трябва да направите, ако нямате диск за възстановяване. Инсталационният диск ви позволява да почистите и преинсталирате чисто нова система. Трябва да се вземат само една предпазна мярка: системата, която ще бъде инсталирана отново, трябва да бъде същата като тази, която е инсталирана.- В Windows 7 с валиден продуктов ключ тук ще можете да създадете диск. Трябва ви празен DVD (или USB флаш) с минимален капацитет от 4 GB.
- В Windows 8 с валиден продуктов ключ тук ще можете да създадете диск. Трябва ви празен DVD (или USB флаш) с минимален капацитет от 4 GB.
-

Рестартирайте компютъра си. Натискайте клавиша многократно F12, При Gateway лаптоп се появява меню за зареждане. Натиснете клавиша веднага щом се появи логото на шлюза или Acer. -

Промяна на стартовия ред. За да стартирате диска за възстановяване или да инсталирате Windows от диск, трябва да настроите компютъра си да се зарежда на дисковото устройство, преди да го направи от твърдия диск. Старт лорд може да бъде променен от менюто за зареждане.- Ако зареждате с USB флаш устройство, изберете този ключ. Понастоящем той трябва да бъде свързан с компютъра.
-

Запазете вашите настройки. След това рестартирайте компютъра си. Инсталационният диск на Windows (или USB ключ) трябва да бъде поставен на (или на) компютъра. -

Натиснете клавиш, когато бъдете подканени. Там, две неща, луна: или стартира мениджърът за възстановяване (диск за възстановяване) или е процесът на конфигуриране на Windows (системния диск за инсталиране).- Ако преминете през мениджъра за възстановяване, прочетете предишния раздел за възстановяване на бележника.
- Ако използвате инсталационен диск на Windows, прочетете нататък.
-

Конфигурирайте вашите езикови предпочитания. Направете своя избор между Инсталирайте Windows и Инсталирайте сега, По време на инсталирането всички данни се изтриват, твърдият диск се инициализира. -

Изберете Персонализирана инсталация (Разширено). Ще бъдете сигурни, че всичко ще бъде изтрито. -

Изтрийте всички дялове. Ще бъдете помолени да изберете дяла, където ще бъде инсталиран Windows. Ще бъдат показани всички дялове. Изберете всеки дял и щракнете върху изтривам, Всички данни на въпросния дял ще бъдат изтрити. Пазете само едно! -

Изберете останалия дял. Именно върху нея ще бъде инсталиран. Инсталаторът първо ще го форматира правилно и след това постепенно ще инсталира файловете на Windows. -

Изчакайте спокойно края на инсталацията. Инсталирането на Windows отнема около половин час. Менюто за напредък ви казва в реално време напредъка на инсталацията. -

Довършете инсталацията. Попълнете своя продуктов ключ. След като инсталацията приключи, тя ще бъде поискана. Този ключ, състоящ се от 25 знака, е на стикер, прикрепен на гърба на вашия лаптоп или в документацията на вашия компютър. Ако не можете да намерите нищо, свържете се с Gateway Service. -

Изтеглете всички необходими драйвери. Лаптопите могат да бъдат оборудвани с много устройства и затова трябва да имате драйверите (модем, LAN ...), за да ги накарат да работят. Отидете на уебсайта support.gateway.com, изберете канадската френска версия на секцията Драйвери и изтегляния, Изберете от списъка модела на вашия компютър и ще видите наличните драйвери.
Възникна проблем
-

Възстановяването няма ефект. Вие сте изчистили всичко правилно и след това правилно сте инсталирали Windows до фабричните настройки на изхода, но проблемите ви не са изчезнали. С много голяма вероятност компютърът ви среща хардуерен проблем.- Инсталирането на нов твърд диск или повече RAM може да реши проблема. Ако нищо от това не работи, свържете се със съответния отдел в Gateway.