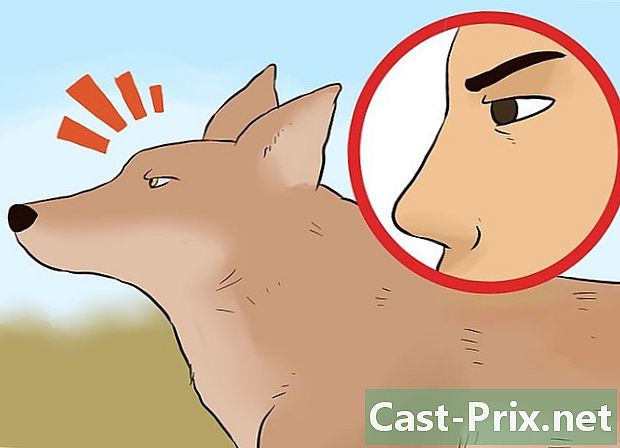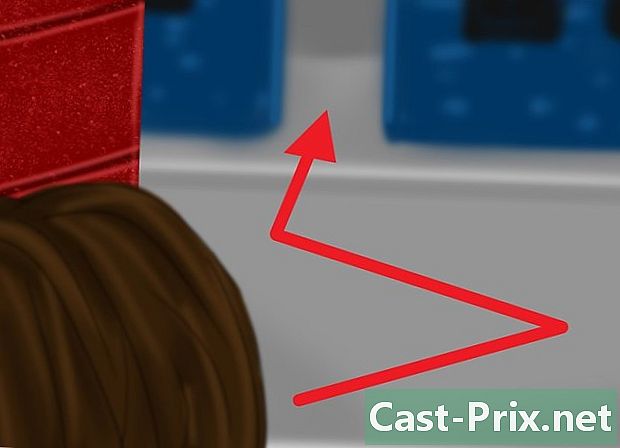Как да възстановим повреден файл на Excel
Автор:
Roger Morrison
Дата На Създаване:
22 Септември 2021
Дата На Актуализиране:
1 Юли 2024

Съдържание
- етапи
- Метод 1 Поправете файла
- Метод 2 Запазване като HTLM
- Метод 3 Копирайте данните
- Метод 4 Запазване като XML (Excel 2003)
- Метод 5 Различни решения
Има няколко начина за възстановяване на повреден файл в Excel. В зависимост от проблема имате най-малко пет начина да възстановите повредения файл.
етапи
Метод 1 Поправете файла
- Отворете нов лист в Excel.
-
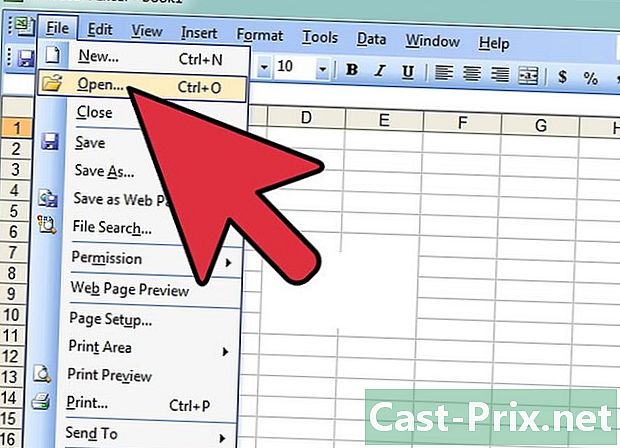
Кликнете върху отворен. Във вашия Excel лист изберете в лентата с менюта досие, след това щракнете отворен. -

Изберете Отворете и поправете. Намерете желания файл, изберете го и кликнете върху стрелката надолу вдясно от бутона отворен, Изберете от списъка Отворете и поправете.- В случай че файлът не се отвори, изберете бутона Изваждане на данни.
-
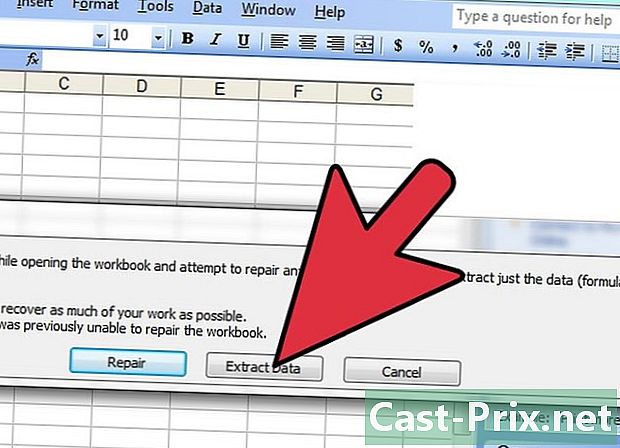
Приемете отварянето на файла. Понякога файлът може да бъде силно повреден, но въпреки това приемете неговото отваряне.
Метод 2 Запазване като HTLM
-

Отворете файла. Доколкото е възможно, отворете файла на Excel. -
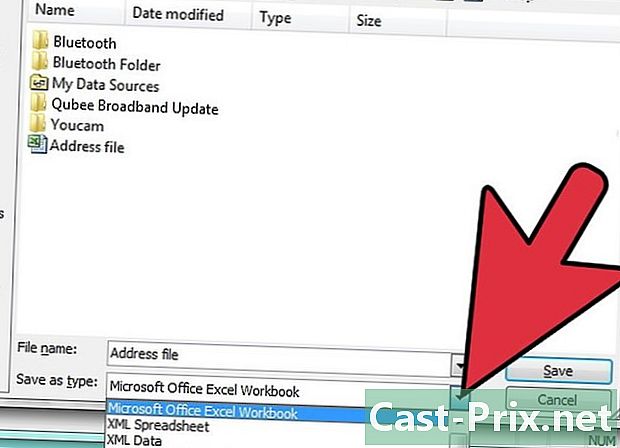
Продължавайте Запазване като. Във вашия Excel файл изберете от лентата с менюта досие, след това щракнете Запазване като, В прозореца, който се показва, щракнете върху падащото меню на тип. -
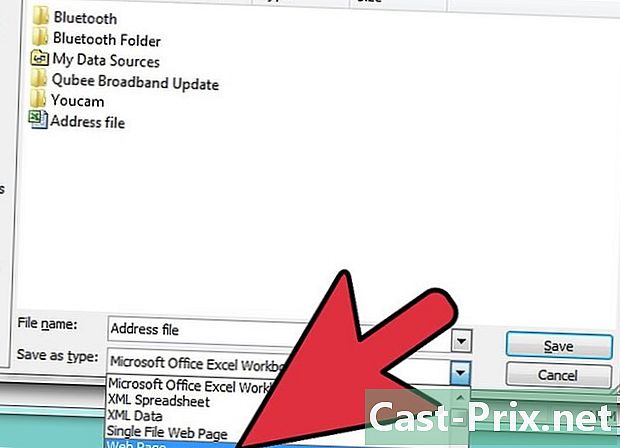
избирам Уеб страница. В диалоговия прозорец щракнете върху падащото меню на тип, след това изберете Уеб страница. -
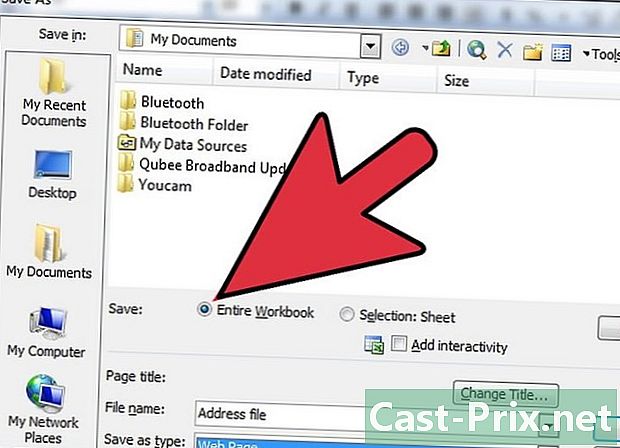
Запазете цялата работна книга. Веднъж вида на формата Уеб страница избран, уверете се, че опцията рекорд разбира се Цяла работна книга, след това кликнете върху бутона рекорд.- Запазете файла. В някои случаи въведете регистрация Уеб страница може да причини загуба на данни. Все още ще трябва да кликнете върху бутона даили, ако искате повече информация, изберете бутона помощ.
-
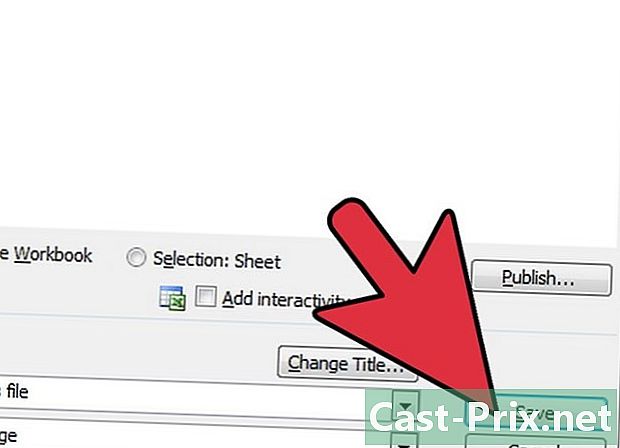
Позиционирайте курсора на мишката върху записания файл. -

Отворете файла. Щракнете с десния бутон и след това щракнете Отваряне с ... и изберете Microsoft Office Excel, Обърнете внимание, че ако Microsoft Office Excel не се предлага, щракнете върху Изберете програмата по подразбиране ...и го изберете. Понякога трябва да кликнете върху опция за да го намерите. -
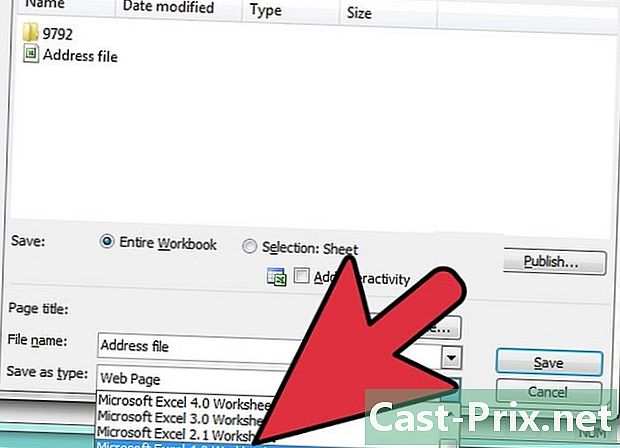
Запазете файла в нов формат. Във вашия файл изберете от лентата с менюта досие, след това щракнете Запазване като, В диалоговия прозорец щракнете върху падащото меню на тип, след това изберете Работна книга на Excel, Обърнете внимание, че ще ви бъдат предложени няколко типа Excel формати. Изберете тази, която е най-подходяща за вас. -
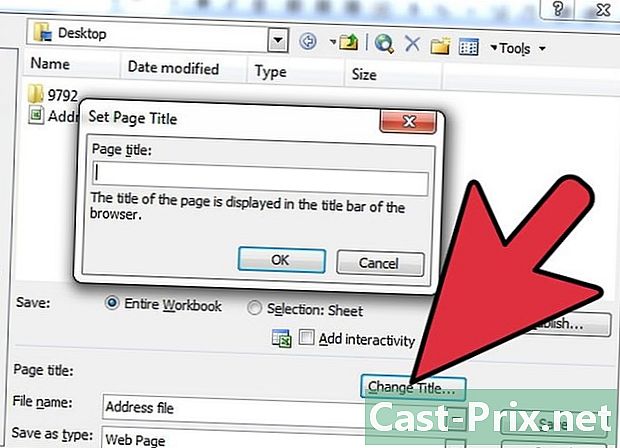
Преименувайте файла. За по-голяма яснота дайте на файла ново заглавие, така че да няма объркване с оригиналния повреден файл. -
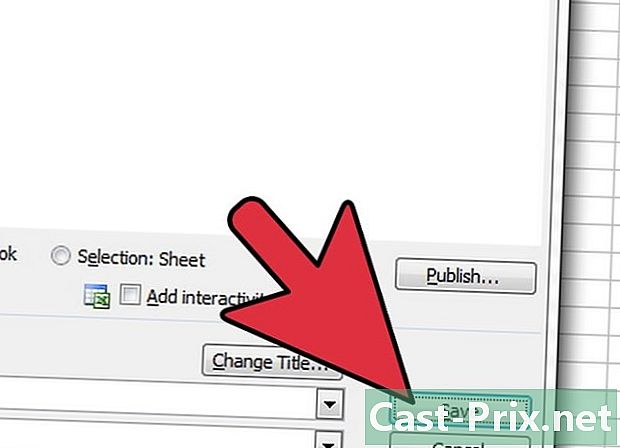
Запазете файла. Кликнете върху бутона рекорд.
Метод 3 Копирайте данните
-

Отворете файла. Доколкото е възможно, отворете файла на Excel. -

Изберете всички листове. В листа на Excel щракнете с десния бутон върху раздела на активния лист. Изберете от падащото меню Изберете всички листа. -
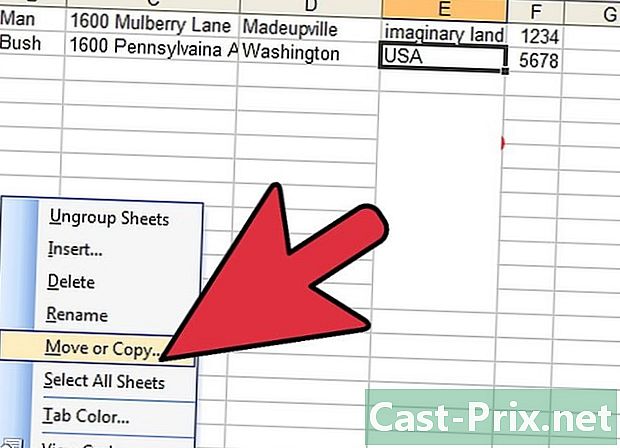
Копирайте листовете. Щракнете с десния бутон върху маркираните маркировки и изберете Преместване или копиране .... -
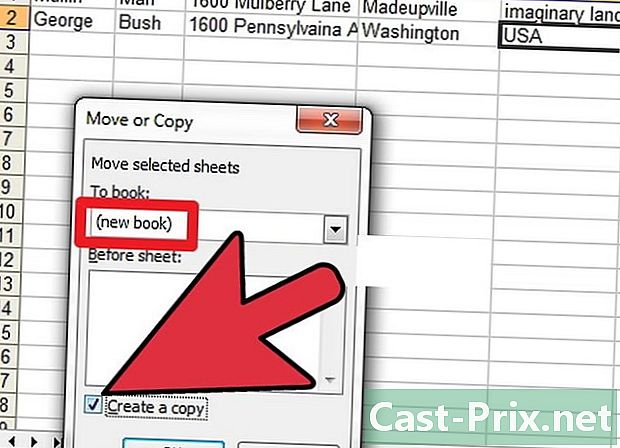
Изберете нова работна книга. В диалоговия прозорец отворете падащото меню и изберете (нова работна книга) и поставете отметка в квадратчето Създайте копие. -
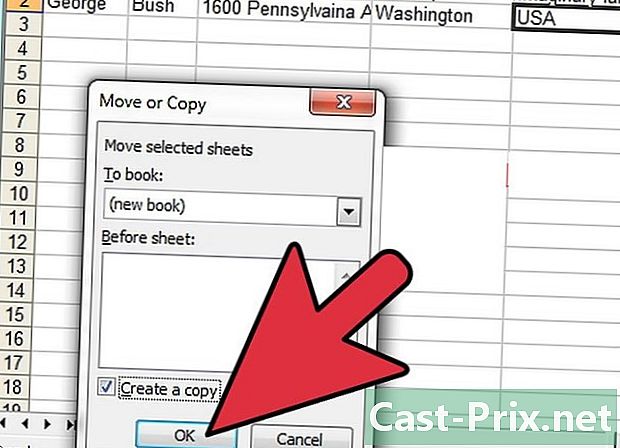
Потвърждаване. В диалоговия прозорец щракнете върху бутона добре.
Метод 4 Запазване като XML (Excel 2003)
-
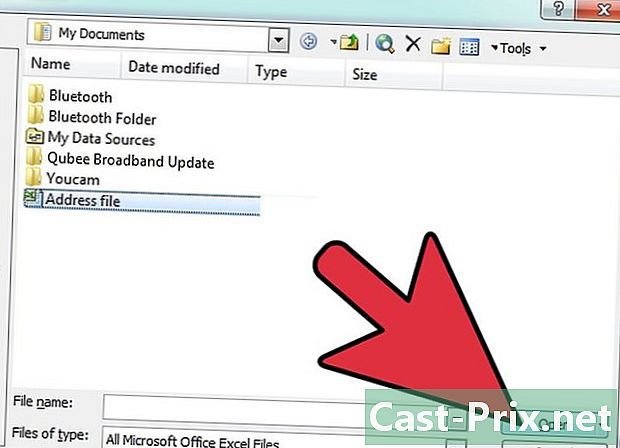
Отворете файла. Ако е възможно, отворете файла на Excel. -

Продължавайте Запазване като. Във вашия Excel файл изберете от лентата с менюта досие, след това щракнете Запазване като. -
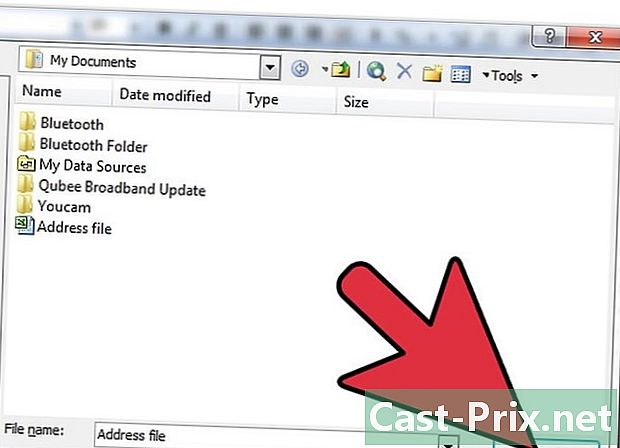
Изберете XML формат. В диалоговия прозорец, който се показва, щракнете върху падащото меню на тип, след това изберете XML данни, След това щракнете рекорд. -
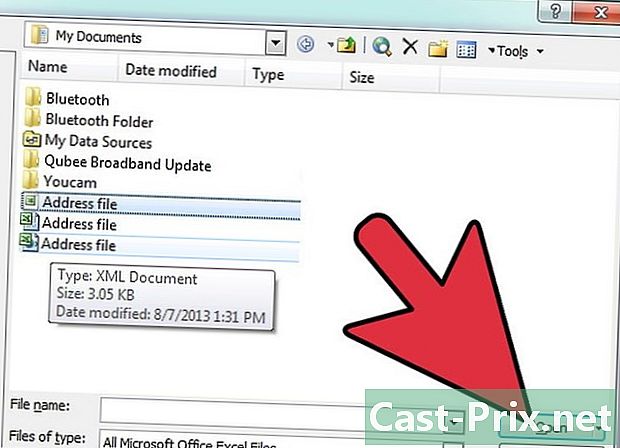
Отворете файла. Запазили сте файла във формат XML, сега затворете файла. Отворете файла отново с Microsoft Excel. -
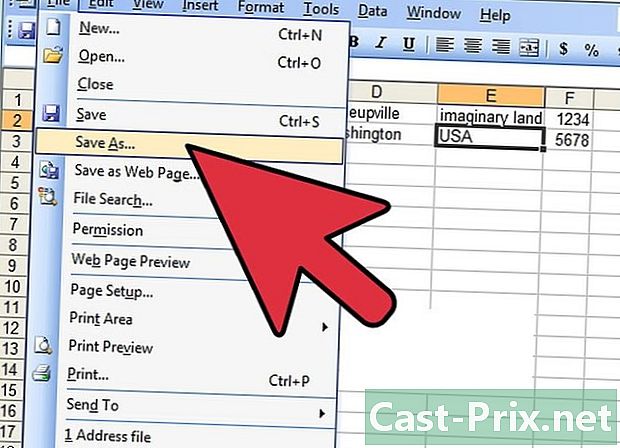
Продължавайте Запазване като. Във вашия Excel файл изберете от лентата с менюта досие, след това щракнете Запазване като. -

В диалоговия прозорец щракнете върху падащото меню на тип. След това изберете Работна книга на Excel, Обърнете внимание, че ще ви бъдат предложени няколко типа Excel формати. Изберете тази, която е най-подходяща за вас. -

Преименувайте файла. За по-голяма яснота дайте на файла ново заглавие, така че да няма объркване с оригиналния повреден файл. -
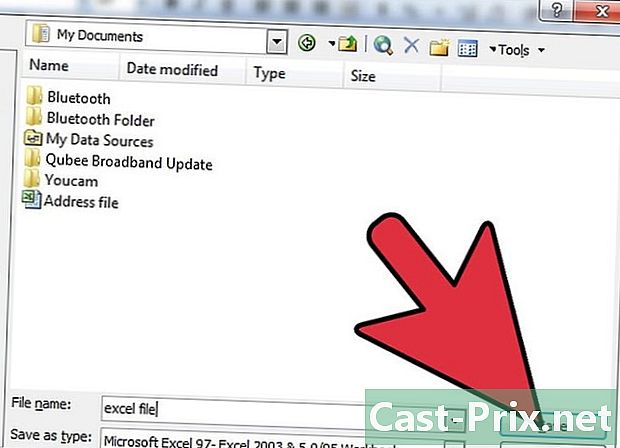
Запазете файла. Кликнете върху бутона рекорд.
Метод 5 Различни решения
-

Отворете файла си отново. Вашият отворен файл в Excel е повреден, затворете го и го отворете отново, за да видите дали все още е повреден, когато се отвори отново. -
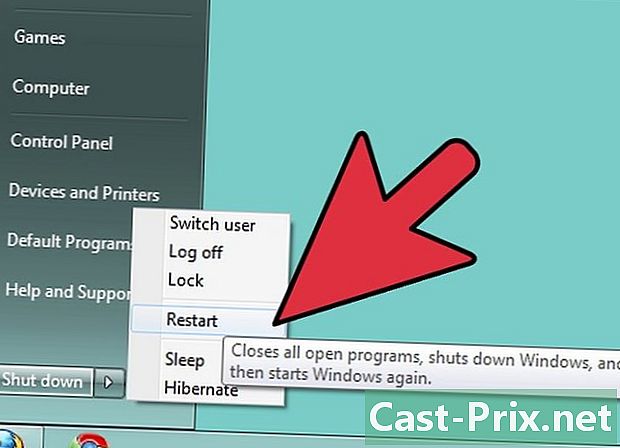
Рестартирайте компютъра. Ако предишното действие не даде резултат, изключете компютъра си. Включете компютъра отново и отворете файла си с Microsoft Excel. -
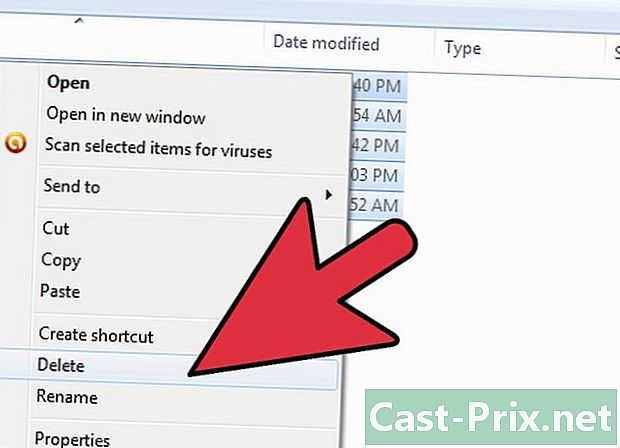
Изтрийте временните файлове. Предишното действие не даде очаквания резултат, преминете под „C: windows temp“, след което изтрийте данните. Рестартирайте компютъра си и отворете файла отново с Microsoft Excel. -

Отворете с OpenOffice. Файлът все още остава повреден при отваряне, така че използвайте друг софтуер. Инсталирайте OpenOffice, той е безплатен и съвместим с Microsoft Office. Отворете файла с OpenOffice. -
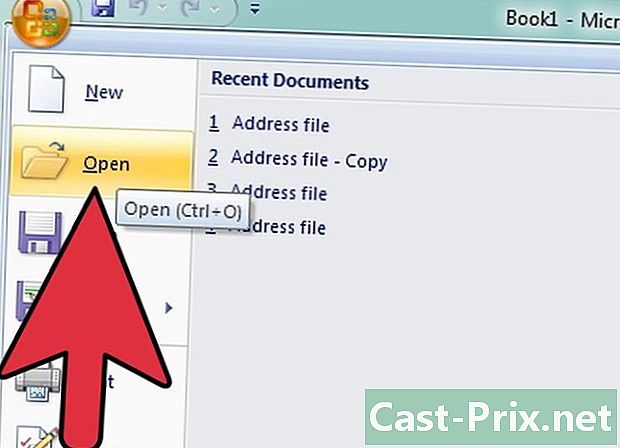
Отваряне в безопасен режим. Ако предишното действие не работи, стартирайте Excel в безопасен режим. Имайте предвид, че това деактивира VBA и всички предварително инсталирани модули.- Рестартирайте компютъра си в безопасен режим.
- Използвайте командата изпълнява, Рестартирайте компютъра и отидете на програми > Windows система > изпълнява, В диалоговия прозорец, в зависимост от вашата версия на Windows, напишете: C: програмни файлове Microsoft Office Office excel.exe, C: програмни файлове (x86) Microsoft Office Office11 excel.exe или нещо подобно. Обърнете внимание, че за Excel 2002, Office XP, ако инсталацията на MS Office работи, направете анулира, Това няма да попречи на стартирането на Excel в безопасен режим.
- Отворете файла си отново.
-

Сканирайте с антивирус. Ако по предишния метод не получите никакви резултати, проверете файла със своя антивирусен софтуер. Първо се уверете, че вашият софтуер има опция за анализ с активиран макрос Euristic. Ако имате някакво съмнение относно активирането на опцията, попитайте някой, който е компетентен или ако това е професионален компютърен файл. -

Промяна на разширението. Ако вашият файл не е заразен, направете копие и преименувайте разширението на файла си в a.doc (Word файл). Отворете го като Word файл. Имайте предвид, че понякога най-новите версии не позволяват това действие. -
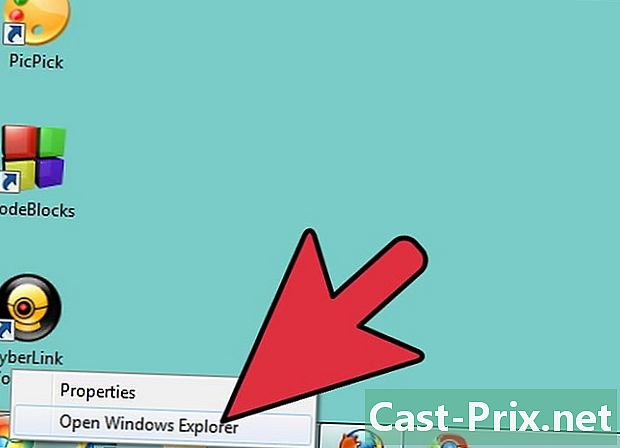
Копирайте файла си. Неуспех според горния подход, отидете на File Explorer и опитайте да направите копие на файла си на друго място на вашия компютър.- Ако сте успели да направите копие на вашия файл, преминете към следващата стъпка. В противен случай имайте предвид, че частта от вашия твърд диск, където се намира файлът ви, е повредена.
- Ако данните за повредената част на твърдия ви диск са големи, обадете се на специалист за възстановяване. В този момент на проблема възстановяването на данни може да се извърши само от професионалист.
-

Отваряне с скорошна версия. Все още не стигате до там. Опитайте да отворите файла си с нова версия на Microsoft Excel, най-новата, ако е възможно. Всяка нова версия на Excel има по-добри възможности за възстановяване на повреден файл. В противен случай използвайте електронна таблица, различна от Microsoft Excel, за да отворите файла си. -
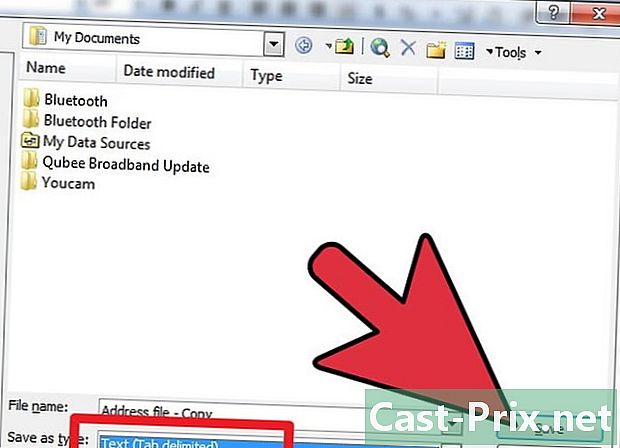
Променете разширението на.TXT. В случай на неуспех е възможно да промените разширението на файла Excel. Направете копие и преименувайте файла. Отворете новия си файл. Във вашия Excel файл изберете от лентата с менюта досие, след това щракнете Запазване като, В диалоговия прозорец щракнете върху падащото меню на тип, след това изберете e Unicode (* .txt) и кликнете върху бутона рекорд, Имайте предвид, че понякога най-новите версии не позволяват това действие. Отворете файла с бележник, Може да не се помни с, но след това ще ви бъде предложено да го отворите WordPad, Accept. Проверете, като прегледате файла си, ако имате всичките си данни. Затворете файла. Отидете до заглавието на файла и променете разширението на .txt> .xls. Отворете файла си с Excel (стара версия, ако е възможно). Обикновено сте възстановили данните си.
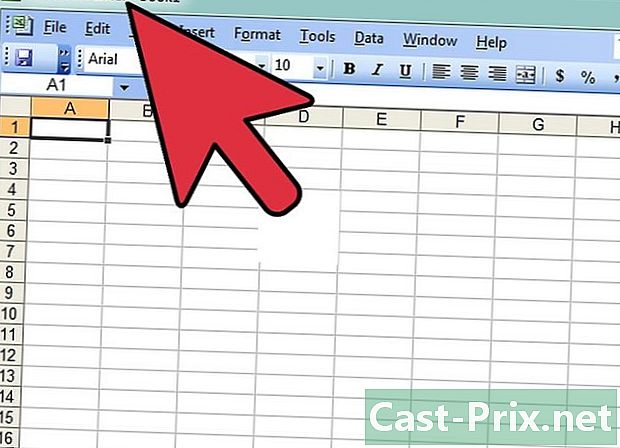
- С Mac направете копие на файла си на USB ключ. Използвайте Finder, за да прочетете USB ключа. Заменете разширението на file.xlsx> xls. Отворете файла с новото разширение. Отидете на Запазване като след това изберете extension.xlsx и кликнете върху бутона рекорд.
- Помислете как да прочетете онлайн помощта на Microsoft. Статиите понякога не са много приятни за разглеждане, но винаги могат да ви помогнат. Отидете тук: Поддръжка на Microsoft.
- Тези действия отнемат време или могат да бъдат скъпи, понякога и двете.