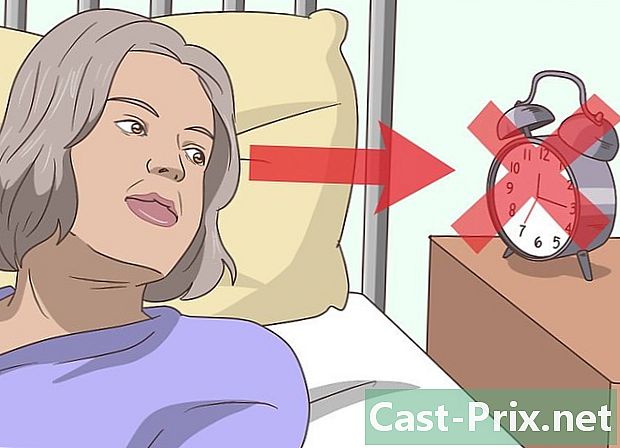Как да направите визитка в Microsoft Word
Автор:
Roger Morrison
Дата На Създаване:
20 Септември 2021
Дата На Актуализиране:
10 Може 2024

Съдържание
В тази статия: Използване на шаблонСъздайте таблицаРеференции
Ако трябва да направите визитка набързо и нямате под ръка сложен софтуер за дизайн, Microsoft Word разполага с инструментите, необходими за създаването и отпечатването на визитка. Можете да използвате шаблони, за да улесните процеса, докато внасяте личното си докосване или създавате карта от нулата. Ако създавате от нулата, използвайте инструмента маса за да дадете правилния размер на вашите карти.
етапи
Метод 1 Използвайте шаблон
-
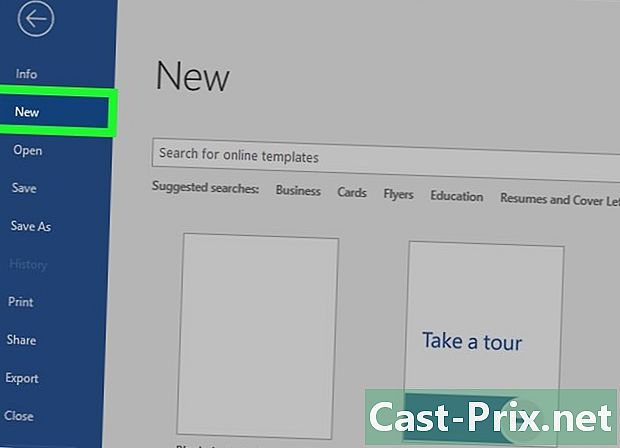
Кликнете върху менюто досие. Кликнете върху менюто досие и изберете нов, Ще създадете нов документ от шаблон на визитка. Това ще ви позволи бързо да създадете няколко професионално изглеждащи карти наведнъж. -
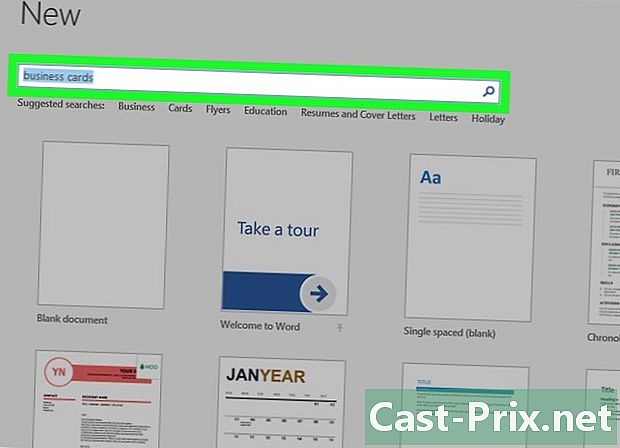
Потърсете шаблони за визитки. Използвайте полето за търсене в прозореца Нов документ за показване на шаблони за визитни картички. Ще бъдат представени няколко безплатни шаблона, включително хоризонтални и вертикални карти. -
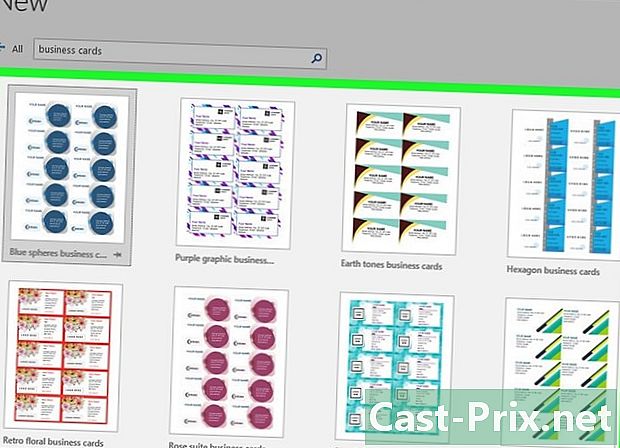
Изберете модела, който искате да използвате. Можете да промените желаните елементи, било то цвят, изображения, шрифт или оформление. Изберете модела, който е най-близо до картата, която имате предвид и щракнете създавам или изтегляне за да отворите шаблона в Word. -
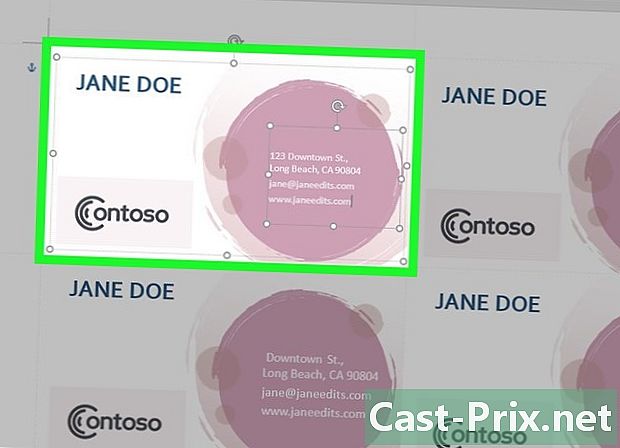
Попълнете информационните полета в първата карта. Ако използвате Office 2010 или по-нова версия (и ако шаблонът е проектиран за 2010 г. или по-нова версия), ще видите вашия e на всички карти на страницата. Трябва само да попълните първата карта. Ако обаче шаблонът не е предназначен за автоматично попълване на всички карти, ще трябва да ги попълните една по една. -

Променете формата на елементите. Можете да изберете всяко e от визитката и да промените неговия формат. Можете да променяте шрифтове, цветове, размер и други, точно както бихте направили с класическото e.- Тъй като това е визитна картичка, уверете се, че шрифтът е четим.
-
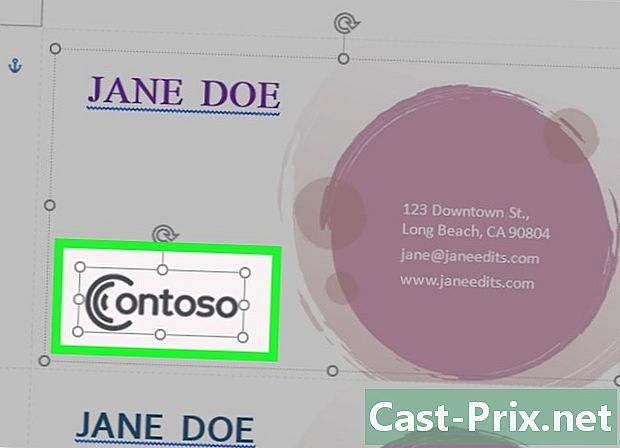
Сменете логото (ако е необходимо). Ако шаблонът на визитката предоставя местоположение за логото, щракнете върху него и го заменете с вашето. Преоразмерете логото си така, че да се вписва в картата и да е така, както искате, въпреки промяната в размера. -

Препрочетете вашата карта. Уверете се, че вашата визитка не съдържа правописни грешки или нещо друго. Вашата карта ще бъде първото нещо, което хората ще видят за вас и вероятно не искате да оставите лошо впечатление от самото начало. -
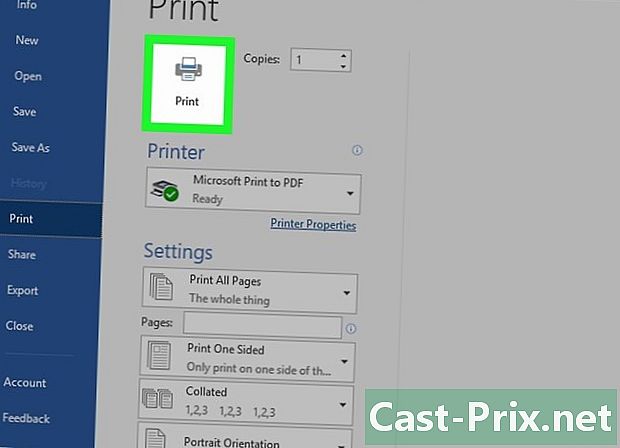
Отпечатайте вашата карта. Отпечатайте вашата карта или изпратете файла в печатница. Ако планирате да отпечатате картите у дома, използвайте бяла или почти бяла първокласна хартия за печат и изберете финала си. Повечето визитни картички са незавършени, но някои хора предпочитат те да са лъскави. Всяка печатарска компания може да отвори вашия модел и да го отпечата за вас.- Ако купувате хартия, уверете се, че тя е съвместима с вашия принтер. Проверете инструкциите или отидете на сайта за поддръжка за типа хартия, която поддържате.
-

Използвайте прецизен инструмент за рязане. След като картите са отпечатани, ще трябва да изрежете всеки лист, върху който обикновено се отпечатва дузина карти. Не използвайте ножици или други методи, които се състоят в рязане постепенно по права линия. Вместо това използвайте резачка за гилотина или хартия. Повечето печатарски компании предоставят тези инструменти на клиентите или се грижат за рязането за тях.- Стандартният размер на визитна картичка е 8,5 см х 5,4 см.
Метод 2 Създайте таблица
-
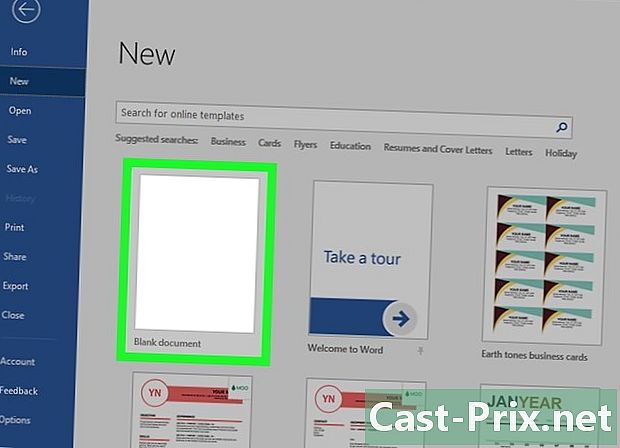
Създайте нов празен документ. Ако предпочитате да създадете своя собствена визитна картичка, използвайте инструмента маса за да улесним нещата. -
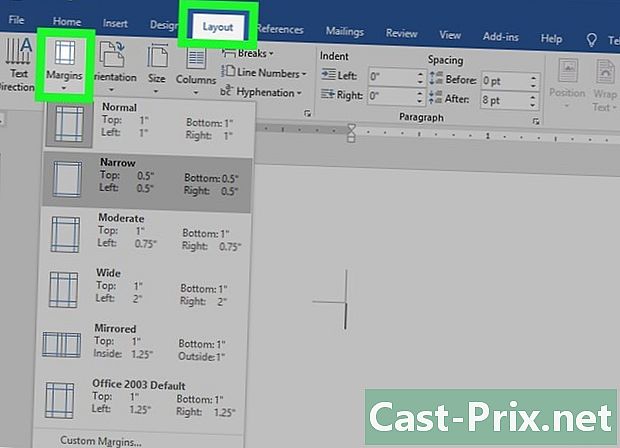
Кликнете върху раздела оформление. Кликнете върху раздела оформление след това бутона маржове, Изберете стесни за да създадете по-малки маржове от тези по подразбиране. Картите ще се поберат на страницата. -
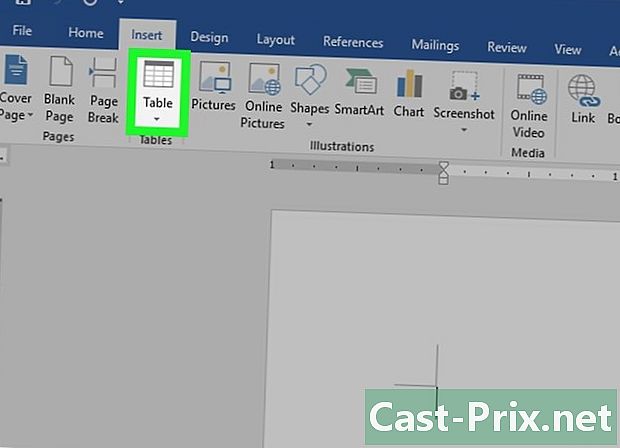
Кликнете върху раздела вмъкване. Кликнете върху раздела вмъкване след това бутона маса, Под бутона ще се появи решетка. -
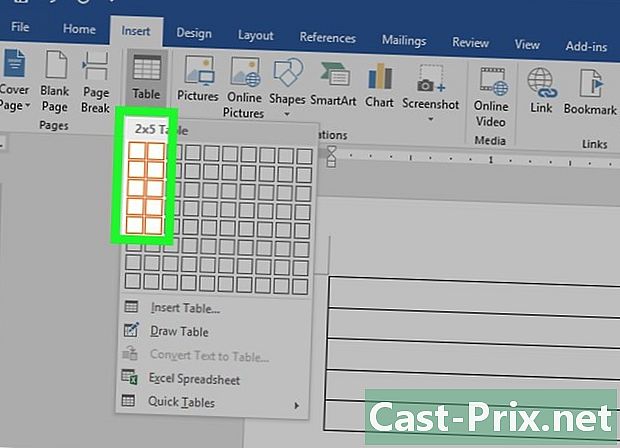
Създайте таблица с размери 2 x 5. Използвайте решетката, за да вмъкнете масив от 2 клетки, широк за 5 клетки. -
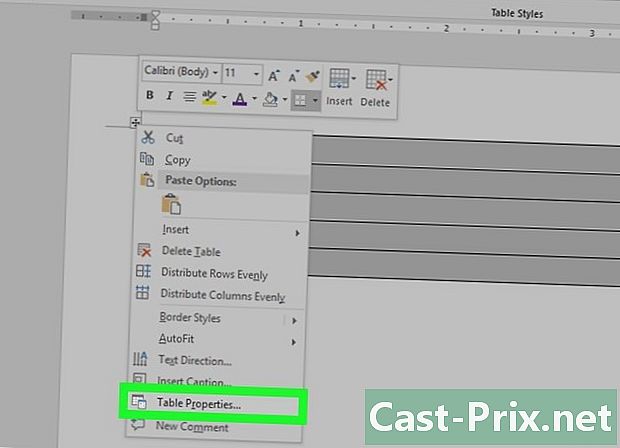
Щракнете с десния бутон върху показалеца за избор. Щракнете с десния бутон върху показалеца за избор и щракнете Свойства на таблицата за да отворите едноименния прозорец. Указателят за избор се появява в горния ляв ъгъл на таблицата, когато задържите курсора на мишката върху нея. -
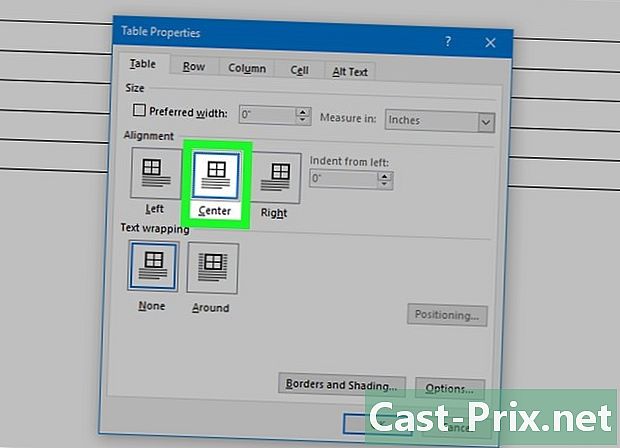
Задайте подравняването на таблицата на центриран. По-лесно ще създадете хоризонтални карти. -
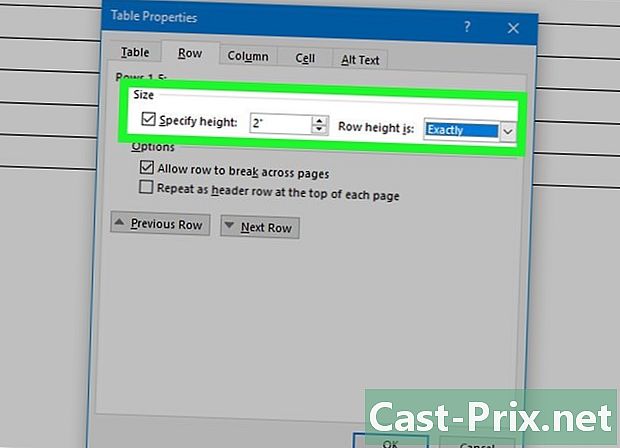
Кликнете върху раздела линия. Кликнете върху раздела линия и поставете отметка в квадратчето Посочете височина, влез 5,4 см и променете падащото меню на фиксиран. -
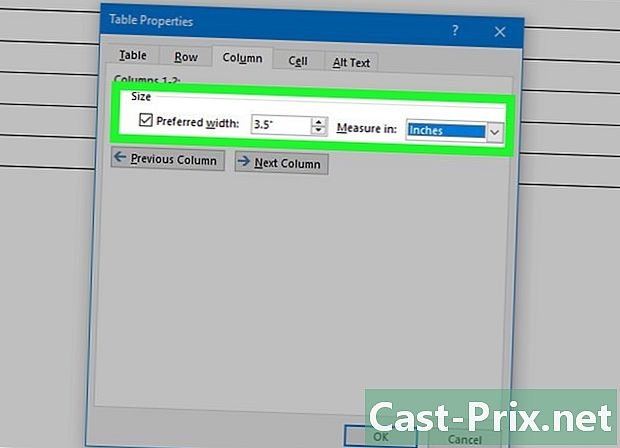
Кликнете върху раздела колона. Кликнете върху раздела колона и поставете отметка в квадратчето Предпочитана ширина, влез 8,5 см и променете падащото меню на фиксиран. -
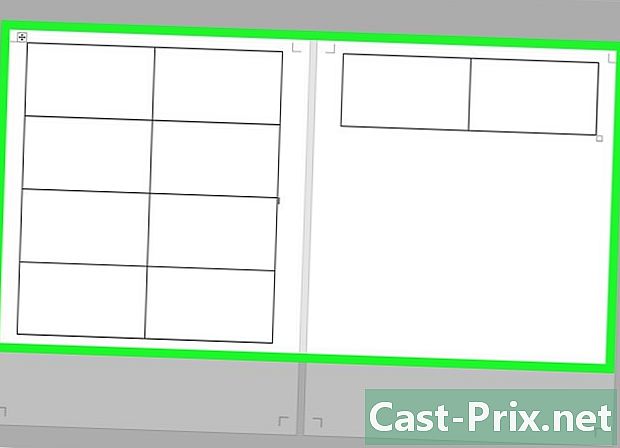
Разгледайте картината си. Вече трябва да имате таблица, разделена на 10 еднакви клетки с размер на визитна картичка. Ако диаграмата не пасва на страницата, разтеглете полетата надолу. -
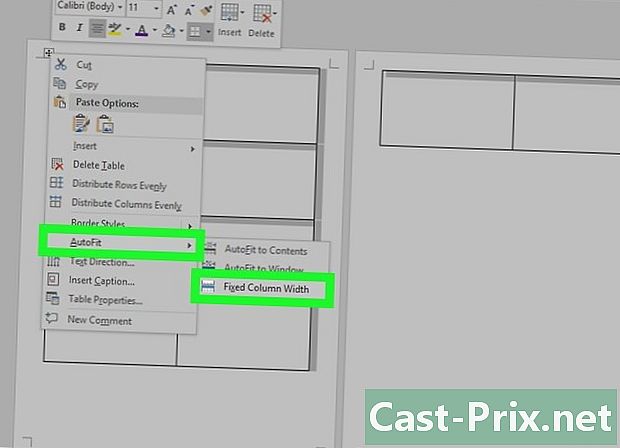
Изберете Автоматична настройка. Щракнете с десния бутон отново върху показалеца за избор и щракнете върху Автоматична настройка, Изберете Фиксирана ширина на колоната за да попречите на масива да променя формата си, докато добавяте информация към първата клетка. -

Добавете вашата информация в първата клетка. Можете да използвате всеки инструмент за оформление на Word, за да пишете в клетката. Имате възможност да вмъкнете области на e и изображения, да промените шрифта и цвета или да направите каквито и да било промени. -

Препрочетете вашата карта. Преди да копирате информация в други клетки, прочетете отново картата си за всякакви грешки или черупки. Ако отложите поправката, ще трябва да приложите промените към всяка клетка, но на този етап трябва да коригирате промените само преди да копирате. -

Изберете първата клетка. Изберете първата клетка, ако сте доволни от резултата. Можете да направите това бързо, като преместите курсора в горната лява част на клетката, докато се появи диагонална стрелка. Щракнете и съдържанието на клетката ще бъде избрано. Копирайте всичко в бележника. -
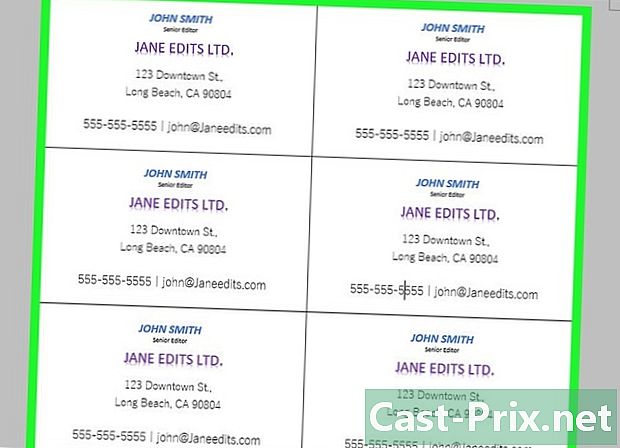
Поставете курсора си в следващата клетка. Поставете курсора си в следващата клетка и поставете информацията. Можете да кликнете върху поставете в раздела добре дошъл или натиснете Ctrl+V, Информацията, която сте копирали, ще се появи в клетката на правилните места. Повторете същото за всяка клетка на страницата. -
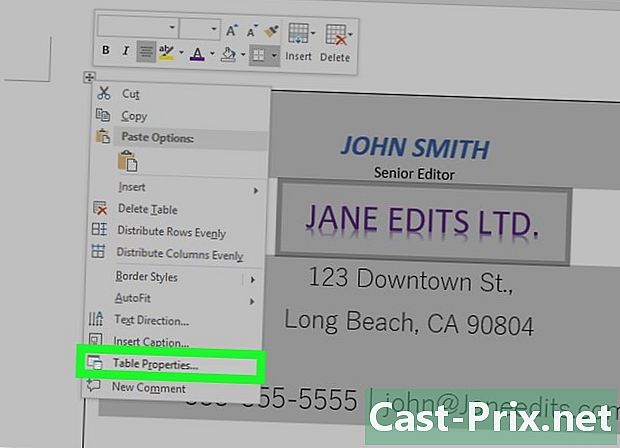
Изберете Свойства на таблицата. Щракнете с десния бутон отново върху показалеца за избор и щракнете върху Свойства на таблицата, Кликнете върху Граница и вътък след това изберете не за границата. Това ще предотврати появата на граници на клетките, след като картите бъдат изрязани. -
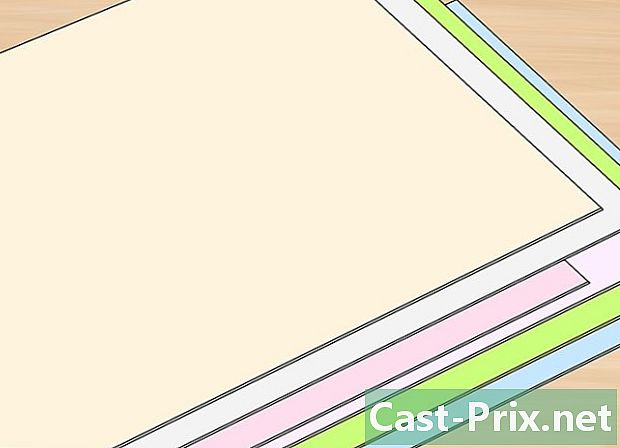
Потърсете подходящата хартия. Ще ви трябва хубава хартия за печат за новите ви визитки. Уверете се, че принтерът поддържа типа хартия, който купувате. Можете също да изпратите целия си файл в печатница за професионално качество на печат. -

Използвайте прецизен инструмент за рязане. Избягвайте ножиците и други методи за рязане постепенно по права линия. Използвайте професионален нож за хартия за чисти, чисти визитки. Стандартният размер на визитна картичка е 8,5 см х 5,4 см.