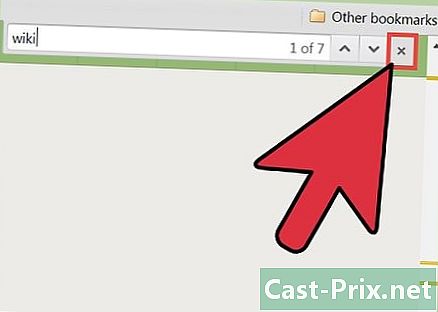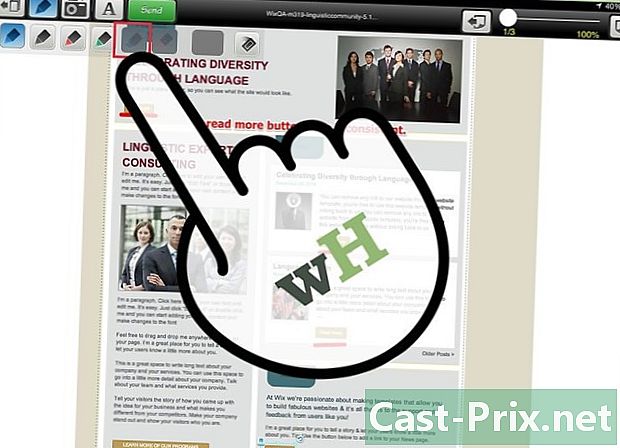Как да публикувате снимки в Instagram от вашия компютър
Автор:
Roger Morrison
Дата На Създаване:
18 Септември 2021
Дата На Актуализиране:
19 Юни 2024

Съдържание
В тази статия: Използване на Google ChromeUse SafariUse Firefox
Възможно е да публикувате снимки в акаунта си в Instagram от работния си плот. Въпреки че приложението Instagram в Windows 10 вече не ви позволява да създавате нови публикации, все още можете да ги качвате (във всяка операционна система), като коригирате настройките на Chrome, Firefox и Safari.
етапи
Метод 1 Използване на Google Chrome
- Отворете Google Chrome на компютъра си. Обикновено ще го намерите в менюто "Старт" на компютър или в папката "Приложения" на Mac.
- Този метод ви позволява да публикувате изображение в Instagram, но няма да имате достъп до всички инструменти за редактиране.
- Кликнете върху менюто ⋮. Това е бутон в горната дясна част на Chrome. Трябва да се появи падащо меню.
- Ако не виждате иконата, щракнете изглед в горната част на екрана и след това предприемач преди да изберете Инструменти за програмисти, След това преминете към петата стъпка.
-

Кликнете върху Още инструменти. Тази опция ще намерите в дъното на падащото меню. -

избирам Инструменти за програмисти. Той е в дъното на падащото меню. Вдясно на екрана ще се появи прозорец с s. Това е прозорецът с инструменти за програмисти. -

Кликнете върху иконата подвижен. Ще го видите горе вляво на прозореца с инструменти и трябва да изглежда като телефон над правоъгълник. Той ще стане син и браузърът ви ще показва страницата, сякаш сте на мобилно устройство.- Ако иконата вече е синя, това означава, че вече сте в мобилен режим.
- Ще се видим на Instagram. Ако вече сте регистрирани от компютъра си, ще видите вашата нишка за снимки, сякаш сте на телефона или таблета си.
- Ако не сте регистриран, щракнете върху Вход и следвайте подканите, които се появяват на екрана.
-

Изберете +. Ще го намерите в долната част на екрана в средата. Това ще ви позволи да отворите File Explorer (в Windows) или Finder (на Mac). -
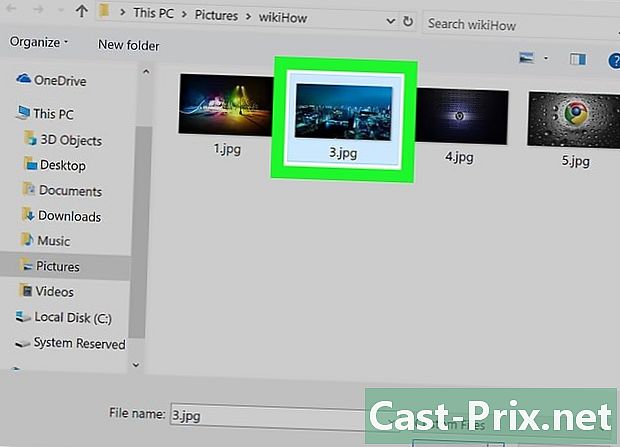
Изберете снимка. Може да се наложи да отворите папка, преди да намерите желаната снимка. -

Кликнете върху отворен. Ще го намерите в долната дясна част на прозореца. Това ви позволява да изтеглите снимката. - Редактирайте вашето изображение. Възможностите за редактиране на изображения са ограничени, когато ги публикувате от Chrome. Можете да щракнете върху иконата със стрелката, която се върти, за да завъртите снимката или да изберете Филтрите долу вляво, за да намерите предварително зададени филтри.
- В зависимост от настройките за сигурност на вашия компютър, може да не виждате раздела филтри. Можете да опитате да деактивирате разширенията за контрол на поверителността или рекламите си, за да видите дали това променя нещо.
-

Кликнете върху следното. Тази синя връзка е горе вдясно на новата страница за публикации. -

Въведете описание. Кликнете върху Добавете надпис, след това въведете описанието на снимката си.- Ако искате да добавите местоположение или да маркирате друг потребител на Instagram, изберете една от тези опции на екрана.
-

Кликнете върху дял. Това е синята връзка, която се появява в горния десен ъгъл на страницата. Вашата снимка ще бъде публикувана на страницата ви в Instagram.- Когато искате да се върнете към нормалния изглед, изберете бутона X в горния десен ъгъл на панела с инструменти за програмисти.
Метод 2 Използване на Safari
-
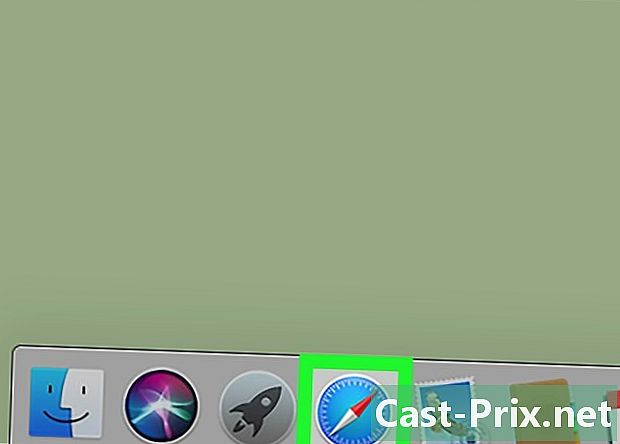
Отворете Safari. Можете да направите това, като кликнете върху синия компас в дока, обикновено в долната част на екрана. -

Активирайте менюто предприемач. Пропуснете тази стъпка, ако вече имате меню „Разработчик“ в лентата с инструменти, която се показва в горната част на екрана. Ако не е така, ето как да го активирате.- Кликнете върху менюто Safari в горната част на екрана.
- Изберете Предпочитания ....
- Изберете Разширено.
- Поставете отметка в квадратчето до Прегледайте менюто на програмиста в лентата с менюта.
- Затворете прозореца с предпочитания.
-

преса ⇧ Shift+⌘ Cmd+N. Това ще отвори нов частен прозорец в Safari. -

Кликнете върху менюто предприемач. Ще го намерите в горната част на екрана. -

избирам потребител. Ще го намерите в горната част на падащото меню. След това ще видите отворен прозорец. - Кликнете върху Safari - iOS 12 - iPhone. Ако има налична по-нова версия, изберете го. Това ви позволява да презаредите Safari в мобилен режим.
-
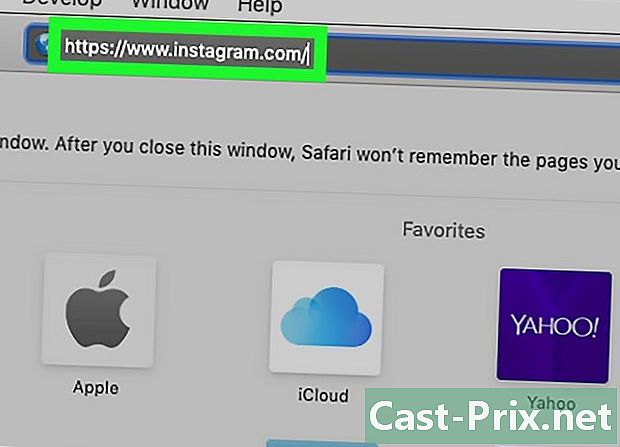
Ще се видим на Instagram. Това ще ви отведе до страницата за вход в Instagram. - Влезте в акаунта си. Следвайте инструкциите на екрана. След като влезете, ще видите нишката на вашата снимка.
-

Кликнете върху +. Ще го видите в средата на страницата. Това ще отвори прозореца на Finder. -
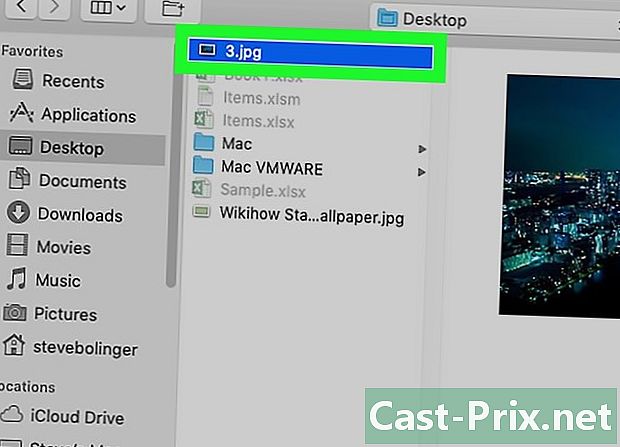
Изберете снимката за изтегляне. Ако е в друга папка, отворете я първо, за да я намерите. -
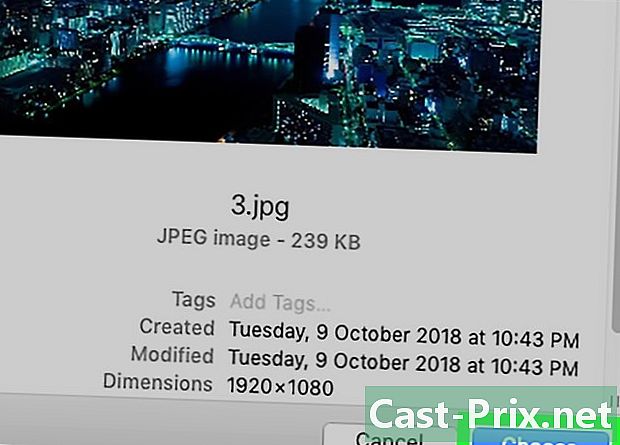
Изберете избирам. Ще го видите в долната дясна част на прозореца. Това ще добави снимката към публикацията ви. - Изберете филтър (по избор). В тази версия на Instagram ще имате по-малко опции за редактиране, отколкото бихте имали, ако използвате версията на телефона или таблета. Кликнете върху един от предварително зададените филтри, за да го приложите към снимката си.
-

Изберете следното. Тази синя връзка се появява в горната дясна част на страницата. -

Въведете описание. Кликнете върху Добавете надпис ..., след това въведете описанието на снимката си.- Ако искате да добавите местоположение или да маркирате друг потребител на Instagram, изберете една от тези опции на екрана.
-

Кликнете върху дял. Това е синята връзка, която се появява в горния десен ъгъл на страницата. Вашата снимка ще бъде публикувана във вашия Instagram профил.- За да се върнете към нормалния изглед на Safari, щракнете върху менюто Developer, изберете User, а след това по подразбиране.
Метод 3 Използвайте Firefox
- Отворете Firefox. Ако използвате Windows, ще го намерите в менюто "Старт". На Mac ще го видите в папката Applications.
-

преса Ctrl+⇧ Shift+P (Компютър) или ⌘ Команда+⇧ Shift+P (Mac). Това ще отвори нов частен прозорец.- Можете също да щракнете върху ☰ в горния десен ъгъл на прозореца на Firefox, след това върху Нов прозорец, лишени да стигнат до същия резултат.
-
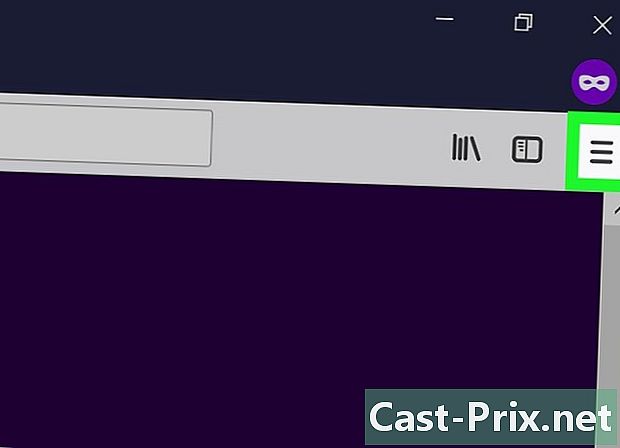
Изберете бутона ☰. Ще го намерите горе вдясно на Firefox. -
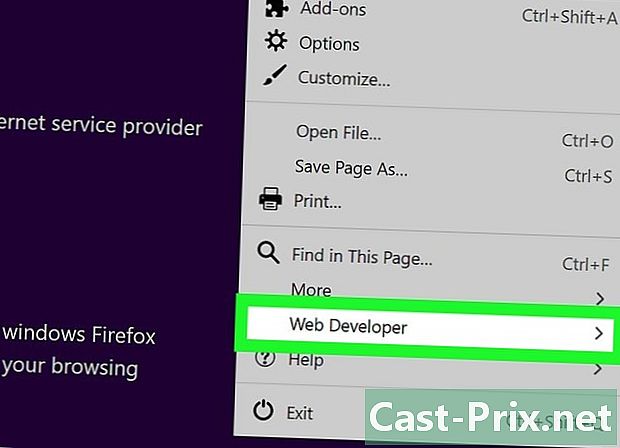
Изберете Уеб разработчик. Тази опция е разположена в долната част на менюто. -
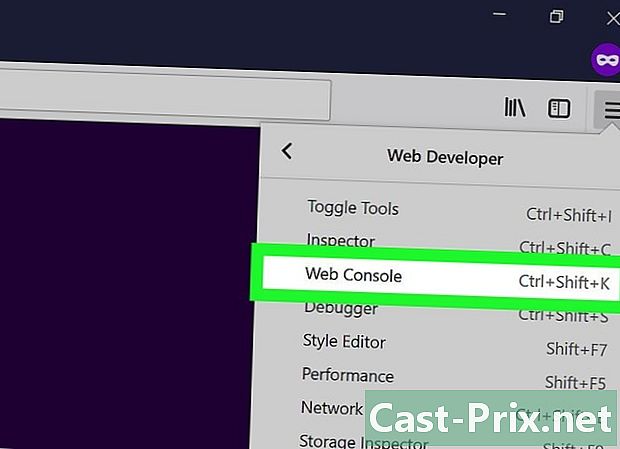
Кликнете върху Уеб конзола. Ще го намерите в горната част на менюто. Това отваря нов панел в долната част на прозореца на Firefox, където ще видите редове с код. Този панел се нарича уеб конзола. -

Ще се видим на Instagram. Това отваря страницата за вход в Instagram. -

Кликнете върху иконата подвижен от уеб конзолата. Ще го намерите в горния десен ъгъл на конзолата, панела в долната част на екрана. Изглежда като малък iPhone над квадрат. Това променя прозореца за вход, за да изглежда като този, който бихте виждали на мобилен телефон.- Можете също така просто да натиснете Ctrl+⇧ Shift+М (Windows) или ⌘ Команда+⌥ Вариант+М (Mac) за получаване на същия резултат. Ако комбинацията от клавиатурата не работи, опитайте първо да кликнете върху уеб конзолата.
-
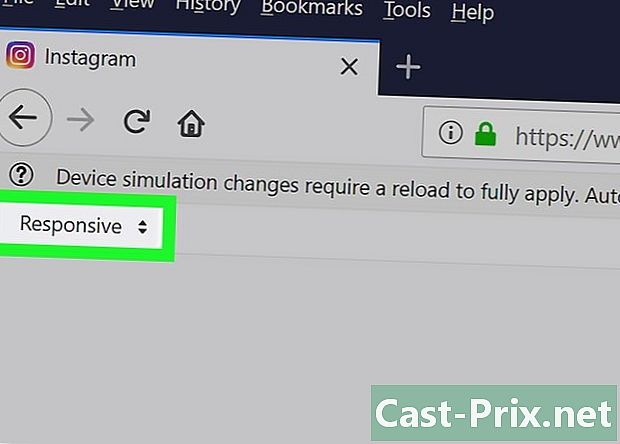
Изберете менюто адаптивна. Ще го намерите в горната част на страницата. Ще се появи списък с различни мобилни телефони и таблети. - Кликнете върху iPhone 6/7/8. Можете да изберете модела по ваш избор. Това просто ще определи размера на екрана, който виждате.
- Ако видите една в горната част на страницата, която казва, че промените ви няма да бъдат запазени, докато не презаредите страницата, щракнете с десния бутон върху празната част на страницата, за да отворите менюто conuel и изберете бутона за обновяване (стрелка, която се включва сама).
- Кликнете върху влезте в. Това е син бутон към центъра на страницата.
- Влезте в акаунта си. Въведете вашите идентификационни данни или щракнете върху Продължи с Facebook, за да използвате Facebook за влизане.
-
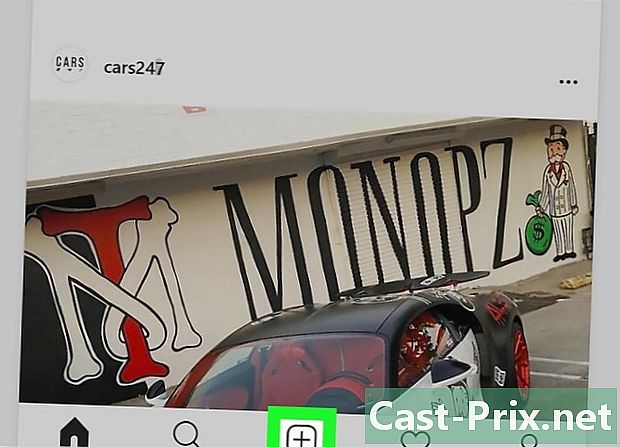
Изберете бутона +. Той е в края на страницата. Това ще отвори File Explorer (PC) или Finder (Mac) на вашия компютър.- Може да се наложи да превъртите надолу за иконата с "+" в долната част. Ако е така, не забравяйте да превъртите, без да оставяте мишката на екрана на iPhone в средата на страницата.
-
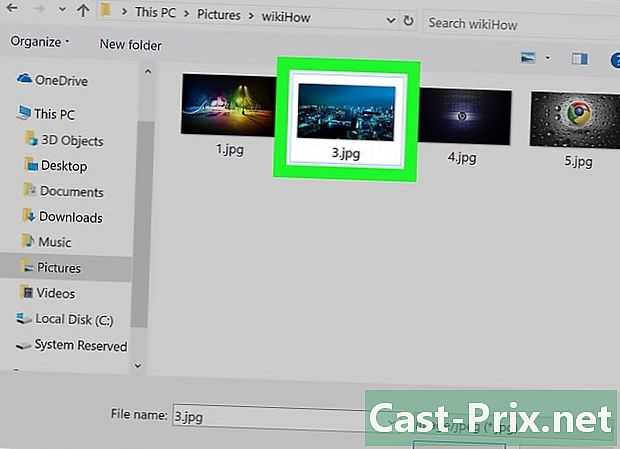
Изберете снимка. Можете да направите това, като отворите папка, която съдържа снимката, преди да щракнете веднъж върху нея. -

Изберете бутона отворен. Той е в долната дясна част на прозореца. Това ще прикачи снимката към новата публикация. - Кликнете върху раздела филтри. Той е под снимката. Това ще покаже списък с филтри, които можете да добавите към снимката си.
- Ако не виждате тази опция, вашите настройки за поверителност може да ви попречат да ги гледате. Опитайте да деактивирате разширенията на браузъра си, преди да опитате отново.
-

Изберете филтър. Визуализацията на изображението ще се актуализира с избрания от вас филтър. -

Кликнете върху следното. Тази синя връзка е в горния десен ъгъл на новата страница за публикации. -

Въведете описание. Кликнете върху Добавете надпис ...и след това въведете описанието по ваш избор за снимката.- Ако искате да добавите място или да маркирате друг потребител, изберете тази опция на екрана.
-

преса дял. Това е синя връзка в горния десен ъгъл на страницата. Снимката ще бъде публикувана на страницата ви в Instagram.- За да се върнете към нормален изглед на браузъра си, щракнете върху X в горния десен ъгъл на уеб конзолата.
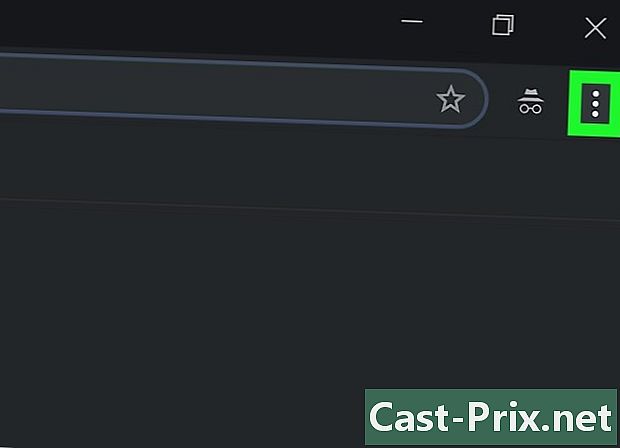
- Ако не искате да използвате уеб браузъра си за публикуване на снимки в Instagram, можете да използвате Gramblr за това. Това е безплатно приложение за Windows и Mac.
- BlueStacks е друга безплатна опция, която ви позволява да публикувате снимки и да използвате мобилното приложение Instagram от вашия компютър.
- Приложението Instagram в Windows 10 вече не позволява на потребителите да публикуват снимки от своя компютър, можете да го използвате само за изпращане на снимки, направени с уеб камерата, на други потребители на частно или да ги публикувате в частта „Story“ от заявлението.