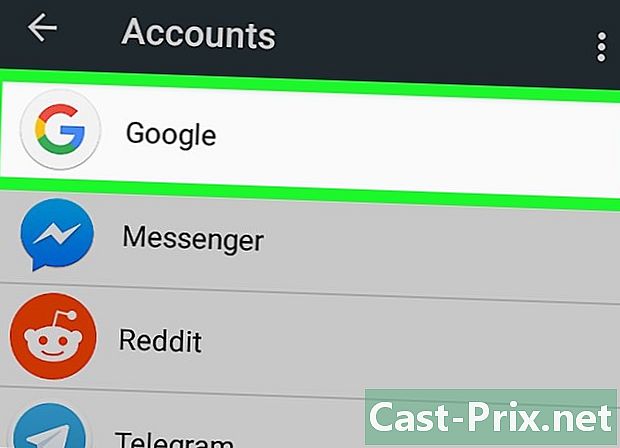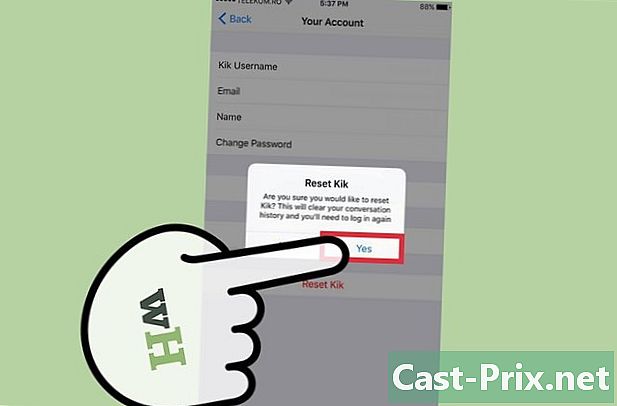Как да правите снимки в Skype
Автор:
Eugene Taylor
Дата На Създаване:
12 Август 2021
Дата На Актуализиране:
1 Юли 2024

Съдържание
- етапи
- Метод 1 Направете снимка на себе си на компютър
- Метод 2 Снимане на друг човек на компютър
- Метод 3 Направете снимка на себе си на Macintosh
- Метод 4 Направете снимка на себе си в Skype Mobile
- Метод 5 Направете снимка в Skype със скрийншоти на OS X и iOS
Skype е добро средство за разговори на дълги разстояния, видеоконферентна връзка и поддържане на връзка с вашите близки. Но знаете ли, че можете да правите снимки и в Skype? Тази статия ще ви покаже как да правите снимки на себе си и приятелите си на вашия компютър и на мобилното си устройство.
етапи
Метод 1 Направете снимка на себе си на компютър
-
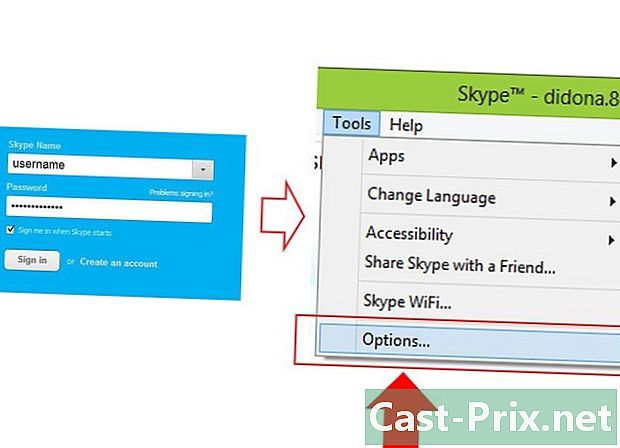
Влезте в Skype Влезте в системата, както обикновено. В менюто инструменти, изберете Опции ... -

Кликнете върху видео. Като кликнете върху видео на екрана с опции камерата ви ще бъде активирана.- Ако на вашия компютър има повече от една камера, можете да изберете тази от списъка.
- Кликнете върху Настройки на уеб камерата за да коригирате видео настройките като светлина, светкавица и контраст.
-
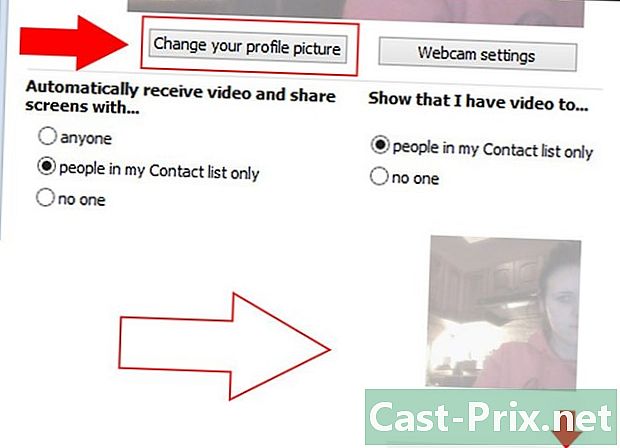
Кликнете върху Редактирайте своя аватар. Когато сте готови да направите снимката, щракнете Направете снимка. -
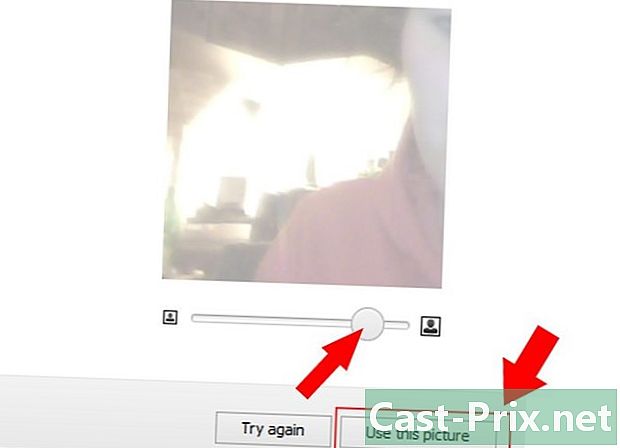
Нагласете изображението. Можете да преместите и оразмерите изображението в прозореца, който се показва. Ако изображението ви харесва, щракнете Използвайте това изображение след това нататък рекорд, Вече имате нова снимка на профила.
Метод 2 Снимане на друг човек на компютър
-
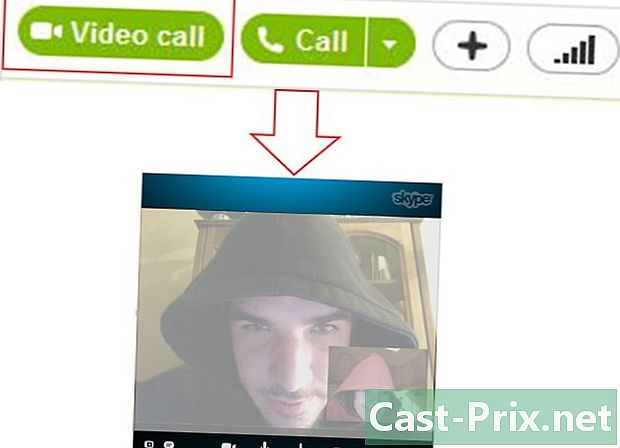
Стартирайте видео разговор по Skype. Ако човекът се появи на вашия екран, можете да направите снимка по всяко време. -

Кликнете върху бутона + в прозореца за повикване. Ако изображението е добро, щракнете Направете снимка, Снимката ще се появи във вашата фотогалерия и можете да я споделите с други контакти в Skype, като щракнете върху бутона дял Или можете да намерите снимката, като кликнете върху намерете.
Метод 3 Направете снимка на себе си на Macintosh
-
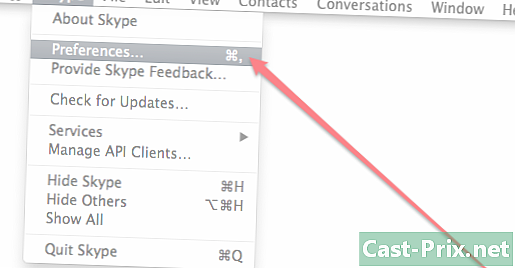
Влезте в Skype В менюто Skype изберете Предпочитания ... -
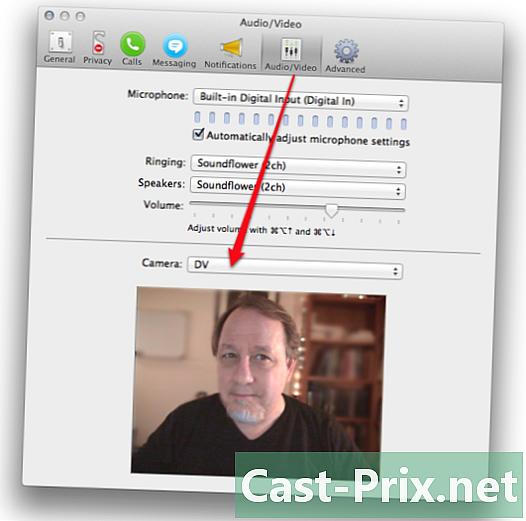
Кликнете върху раздела Аудио / ВидеоВ този прозорец ще се появи вашата уеб камера. Ако имате свързани няколко камери, можете да изберете една от списъка с камери. След като приключите, затворете прозореца предпочитания. -
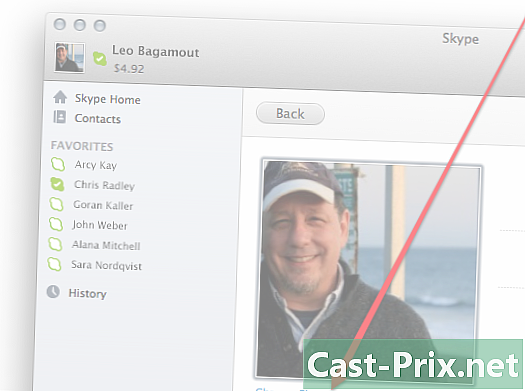
Редактирайте потребителския си профил. В менюто досиекликнете върху Редактиране на профил, Под текущата си снимка щракнете Редактиране на изображение. -
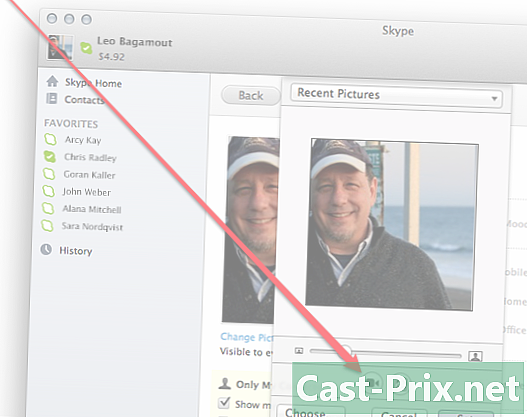
Кликнете върху камерата. В диалоговия прозорец за редактиране на изображения намерете иконата на камерата под разширяващия се плъзгач и щракнете върху нея само веднъж. -

Усмихнете се на камерата! Ще имате брояч от 3 секунди, след което снимката ще бъде заснета. След това можете да промените размера и да препозиционирате снимката по ваше желание. Ако снимката не ви хареса, кликнете върху бутона на камерата, за да вземете още един и ако все още не ви харесва, повтаряйте, докато не получите такава, която ви харесва. След като това е добре и след преоразмеряване и препозициониране на изображението по ваше желание, щракнете върху бутона дефинира, Вашата нова снимка на профила ще бъде зададена.
Метод 4 Направете снимка на себе си в Skype Mobile
-

Отворете приложението Skype. Кликнете върху изображението в горния ляв ъгъл на екрана и след това докоснете иконата на камерата в горната част на снимката на вашия профил. -
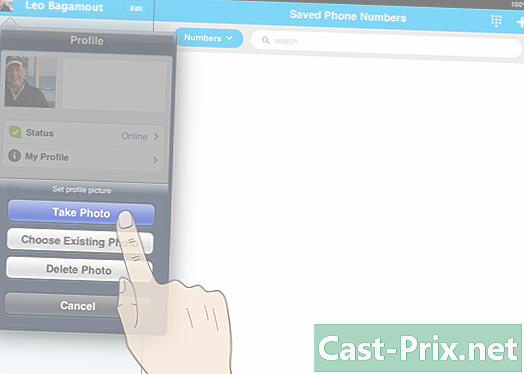
Кликнете върху Направете снимка. В менюто, което се показва, ще видите опциите направи снимка, използвайте съществуваща снимка, изтрийте снимката на потребителския си профил или отменете операцията, Кликнете върху Направете снимка за да активирате камерата на вашето мобилно устройство. -

Ако сте готови да направите снимката, кликнете върху иконата на камерата на екрана. -

Коригирайте имиджа си. Чукнете и плъзнете снимката си в рамката. Можете също да увеличите или намалите. След като се приспособите към вашия вкус, кликнете върху употреба, Вашата нова снимка на профила е на мястото си.
Метод 5 Направете снимка в Skype със скрийншоти на OS X и iOS
-
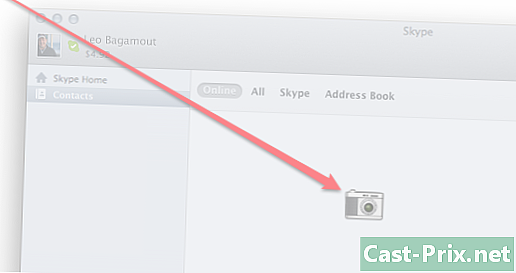
Направете снимка на активния прозорец. Skype за Macintosh няма опция да правите снимка на някой, с когото разговаряте. Но ако все пак искате да направите снимка, направете екранна снимка. За да направите екранна снимка на активния прозорец, натиснете и освободете Shift + Command + 4 клавиша, след което натиснете пробела. Курсорът ви ще се превърне в икона на камерата и когато го прехвърлите върху прозорец, светлосиня маска ще покрие страницата, което показва, че страницата ще бъде заснета, дори ако е скрита зад други прозорци. Позиционирайте курсора си върху прозореца на Skype, след което щракнете върху него, за да заснемете прозореца. Изображението ще бъде запазено на вашия компютър. - Направете снимка на екрана. Подобно на Macintosh, Skype Mobile за iOS не е предоставил възможност за снимки на други. За да направите това, ще трябва да направите екранна снимка, което е наистина лесно да се направи на всяко iOS устройство. Натиснете и задръжте бутона за захранване / готовност, след това натиснете и освободете бутона добре дошъл, Limage ще се появи във вашата галерия.