Как да отворите PDF файл в Word
Автор:
Lewis Jackson
Дата На Създаване:
8 Може 2021
Дата На Актуализиране:
1 Юли 2024

Съдържание
В тази статия: Използване на Word 2013Използвайте по-стари версии на WordReferences
Последната версия на Word, Microsoft Word 2013, е първата програма, която естествено ще ви позволи да отворите и редактирате PDF файлове. Процесът е много прост, ако имате Microsoft Word 2013 на компютъра си. Ако не, ще се наложи да използвате допълнителен софтуер за конвертиране.
етапи
Метод 1 Използвайте Word 2013
-
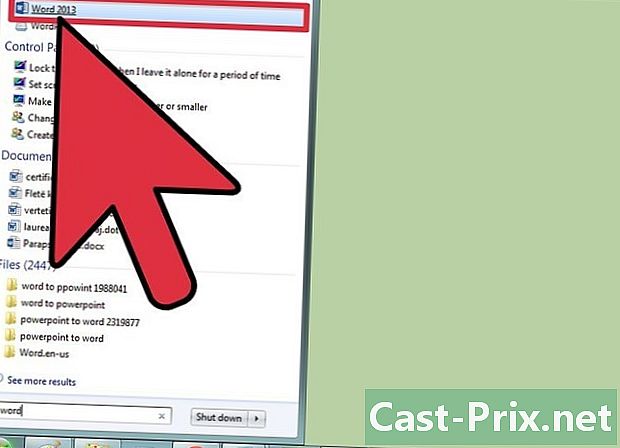
Отворете Microsoft Word. Натиснете клавиша Windows (намира се вляво от клавиша Alt) и въведете дума, след това натиснете влизане. -
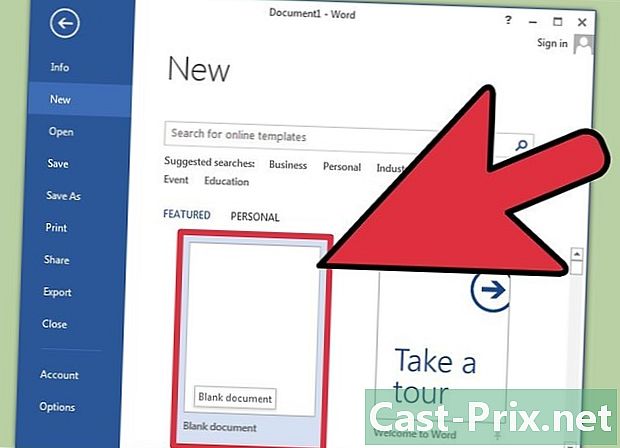
Отворете празен документ. В началото, когато отворите Word, ще бъдат представени различни шаблони, както и специални оформления. В профила на този урок обаче изберете опцията Празен документ. -
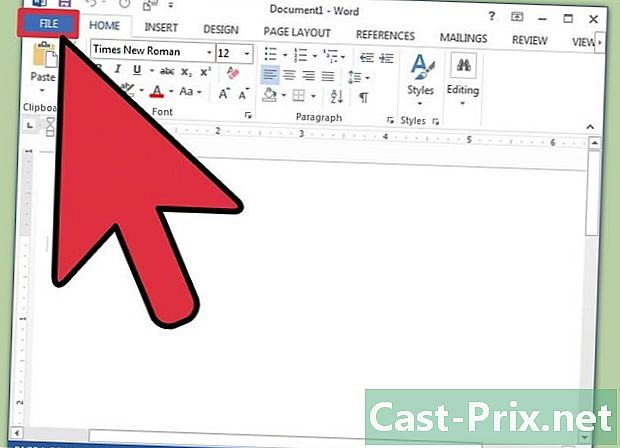
Кликнете върху досие. В горния ляв ъгъл на прозореца ще намерите раздела досие върху който ще трябва да щракнете. След като сте готови, отляво на прозореца ще се отвори падащо меню с няколко различни опции. -
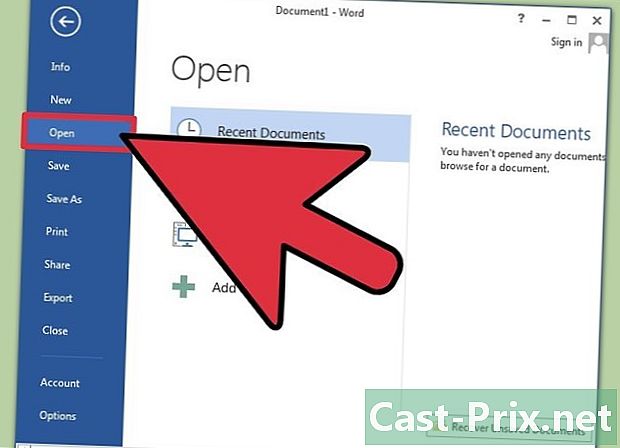
Кликнете върху отворен. Потърсете опцията отворен и кликнете върху него. Това трябва да бъде една от първите опции, които ще ви бъдат представени. Това трябва да отвори друго меню, което показва източниците, от които можете да отворите документ. -
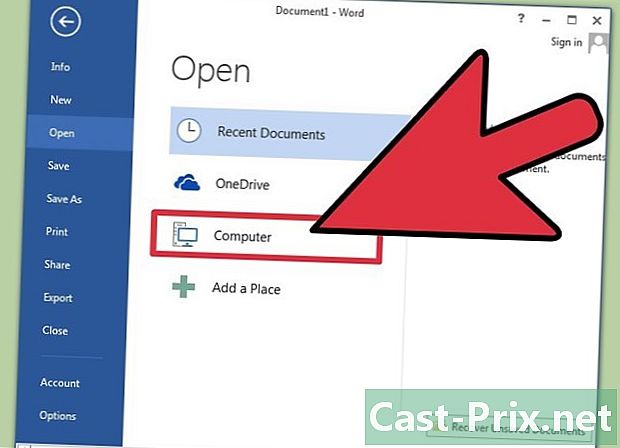
Кликнете върху десния източник. Ако PDF файлът е на вашия компютър, щракнете компютър, От друга страна, ако е на USB ключ или на външен твърд диск, изберете този диск и щракнете върху него. -
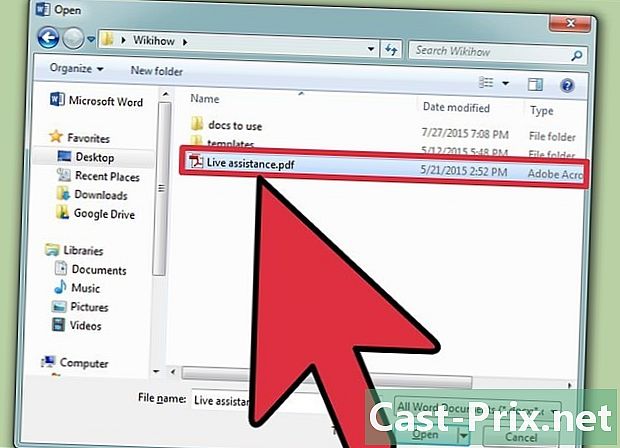
Изберете PDF документа. Намерете и отворете правилния PDF файл от неговото местоположение на вашия компютър. -
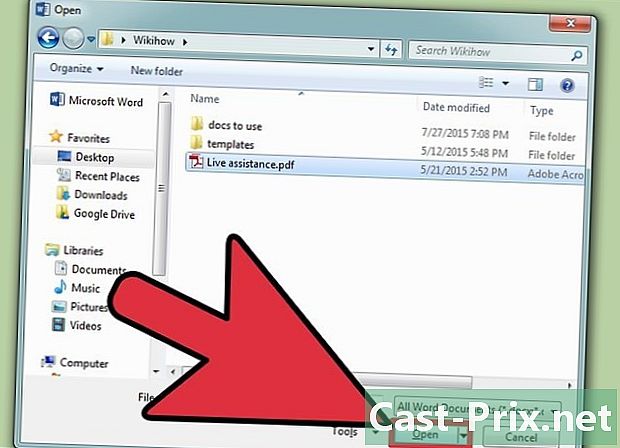
Кликнете върху добре в диалоговия прозорец. След отваряне на PDF файл, ще бъдете уведомени, че процесът може да отнеме известно време. Отварянето ще отнеме много повече предвид размера и броя на графиките във файла.- Имайте предвид, че ако вашият документ съдържа голям брой графики, има голям шанс Word да не отвори документа правилно. Файлът ще се отвори така или иначе, но няма да е идентичен с оригиналната версия.
-
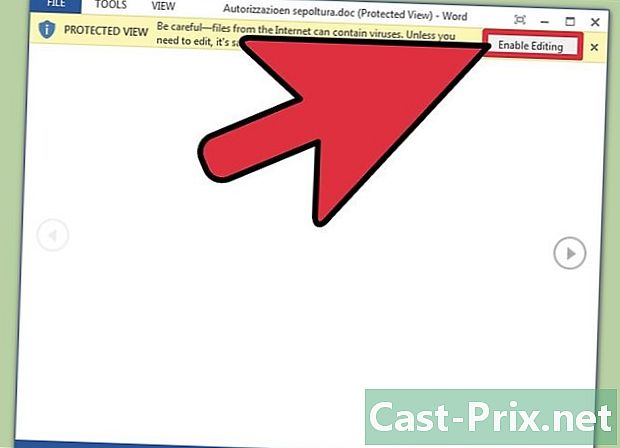
Активирайте модификацията. Ако файлът ви е качен в интернет, ще бъдете уведомени, че процесът на модификация няма да е възможен. Това е мярка за сигурност, която Word предприема, за да защити компютъра ви от вирусни инфекции.- Ако вашият източник е надежден, щракнете върху раздела досие в горния ляв ъгъл на прозореца и щракнете Активиране на редактирането от диалоговия прозорец в жълто.
-
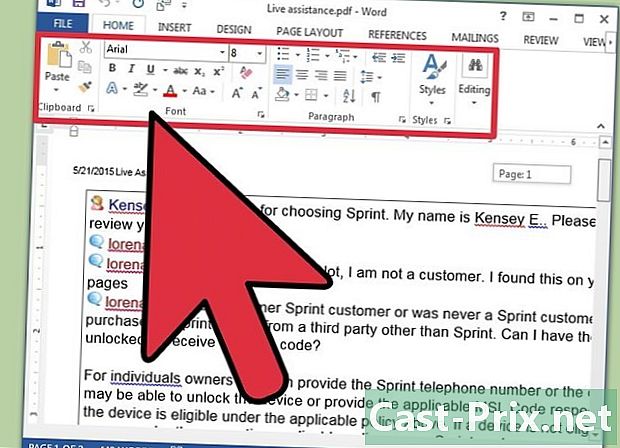
Редактирайте документа. Можете да започнете да редактирате документа, както бихте искали всеки друг документ на Word. -
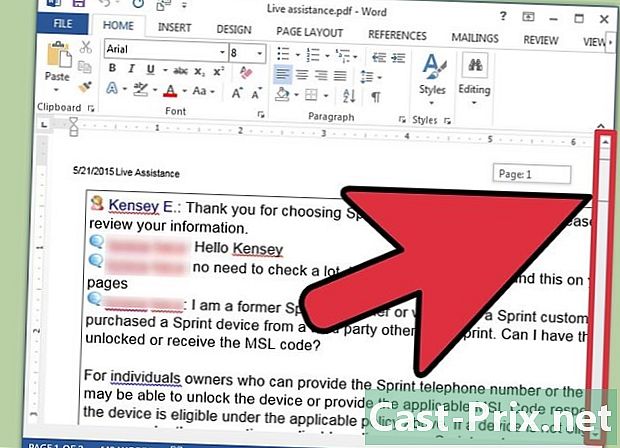
Прегледайте документа. Използвайте стрелките за превъртане на прозореца и преглеждайте страниците или превъртайте както обикновено.
Метод 2 Използвайте по-стари версии на Word
-
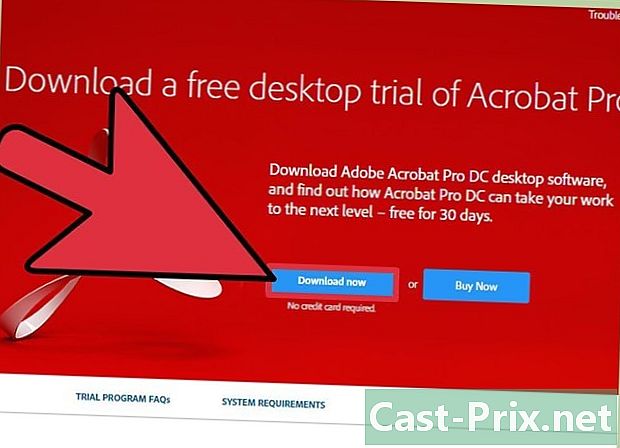
Изтеглете Adobe Acrobat Reader. Ще намерите в интернет сайтовете, които ще ви позволят да конвертирате вашия файл, но сигурността на тези сайтове е трудно да се провери. Освен че е добро средство за преобразуване, Adobe Acrobat има и функции, които ви дават възможност да поставяте маркери в документи. Adobe Acrobat Reader е такса, но можете да го получите, като изтеглите безплатна 30-дневна пробна версия от този линк: https://acrobat.adobe.com/en/en/free-trial-download.html ? promoid KQZBU = #. Следвайте стъпките, за да го инсталирате.- Трябва да въведете някаква информация като Име, фамилия, имейл адрес и Дата на раждане, Уверете се, че премахнете отметката от опцията Получавайте информация за продуктите и услугите на Adobe, Тези имейли могат да станат досадни.
- Ако не искате да създадете акаунт или 30-дневният ви пробен период е изтекъл, имайте предвид, че има и онлайн услуги, които ви позволяват да преобразувате вашите документи безплатно. Посетете https://www.pdftoword.com/ или http://www.pdfonline.com/pdf-to-word-converter/ и следвайте инструкциите на страницата. Имайте предвид, че има някои проблеми със сигурността, които възникват, когато използвате този софтуер онлайн.
-
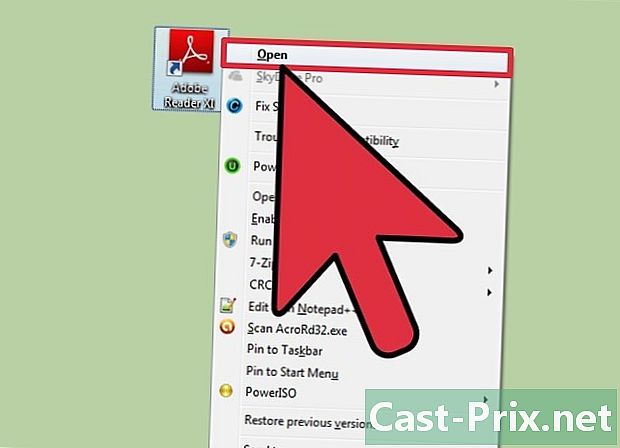
Отворете Acrobat Reader. Ако имате компютър или Mac, процесът на отваряне може да е малко по-различен.- За потребители на компютър : Щракнете върху клавиша Windows, въведете Acrobat Reader, след това натиснете влизане.
- За потребители на Mac : Отворете Finder от вашия табло, Търсене Acrobat Reader в лентата за търсене, след което отворете програмата.
-
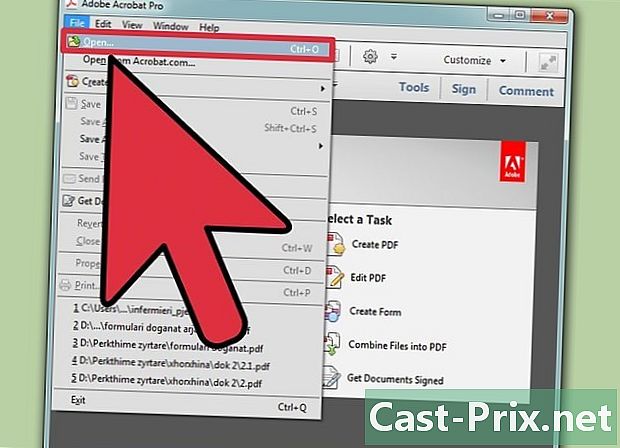
Отворете документ. За да конвертирате PDF документ, първо трябва да го отворите в Acrobat Reader. Вляво от прозореца щракнете върху раздела досие, след това нататък отворен, След това изберете PDF документа, който искате да конвертирате, от неговото местоположение и щракнете отворен. -
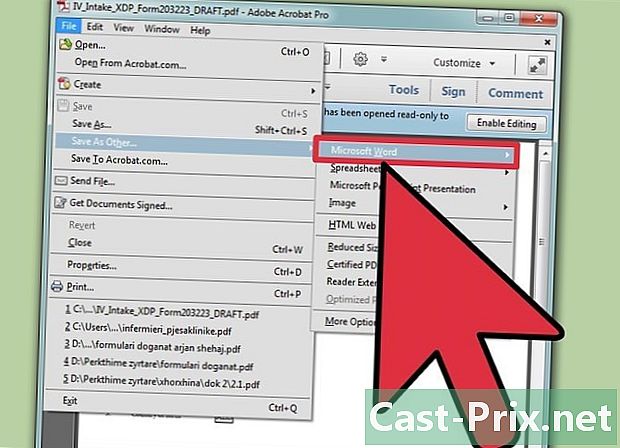
Преобразуване на документа. Можете да конвертирате документа си по два различни начина. И двете ще ви позволят да създадете документ на Word от вашия PDF файл.- Първа опция : Кликнете върху раздела досие горе и вляво от прозореца. След това кликнете върху Запазете като друг от падащото меню. Накрая щракнете върху втората опция Word или Excel Online.
- В новия прозорец, който се отваря, изберете опциите Преобразуване в и Език на документа, Уверете се, че конвертирате документа във вашата версия на Word и използвате предпочитания от вас език. След това натиснете синия бутон Експорт в Word.
- Втори вариант : Кликнете върху бутона Експортирайте PDF файл вдясно от прозореца и изберете вашата версия на Word. След това кликнете върху синия бутон конвертиране.
- Първа опция : Кликнете върху раздела досие горе и вляво от прозореца. След това кликнете върху Запазете като друг от падащото меню. Накрая щракнете върху втората опция Word или Excel Online.
-
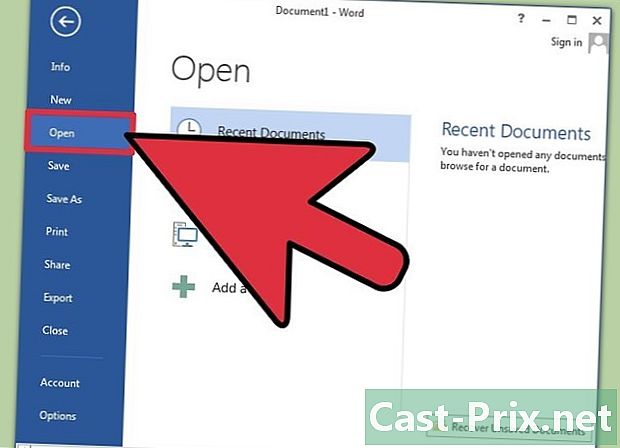
Отворете новия си Word документ. Намерете и отворете новия Word документ, който току-що сте създали от мястото, където сте избрали да го запазите.

