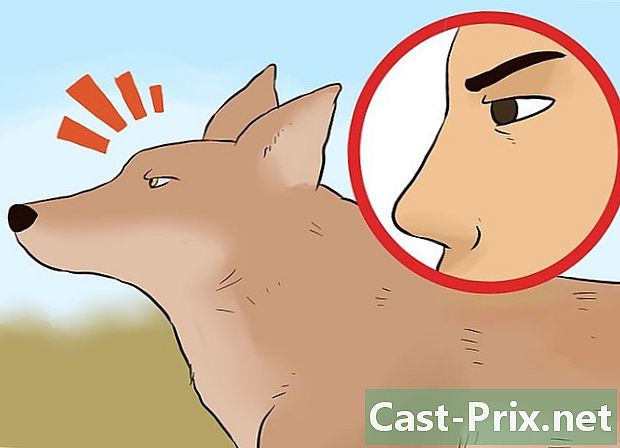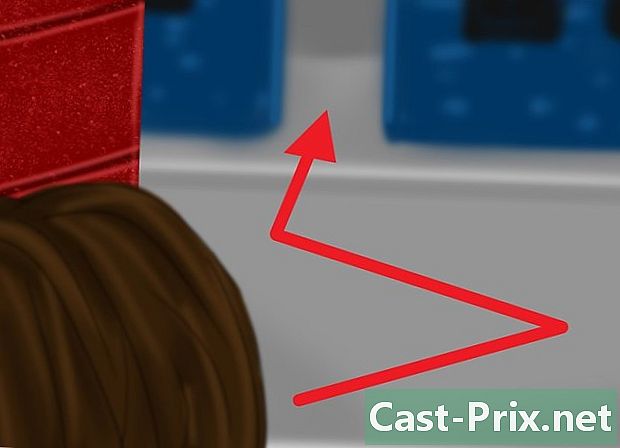Как да оптимизирате работата на вашия компютър
Автор:
Louise Ward
Дата На Създаване:
8 Февруари 2021
Дата На Актуализиране:
1 Юли 2024

Съдържание
- етапи
- Метод 1 Оптимизирайте работата на компютър, работещ под Windows 10
- Метод 2 Оптимизирайте работата на компютър, работещ под Windows 8
- Метод 3 Оптимизирайте работата на компютър, работещ под Windows 7
Всички знаем колко е разочароващо да видите компютъра си да се забави и да ви отнеме много време, за да изпълните най-простите задачи. В дългосрочен план бавният компютър е загуба на време, усилия и пари. Ако все пак е възможно да отидете на техник, който да го поправи и да подобри работата му, някои основни правила за поддръжка често ще ви помогнат да решите проблема самостоятелно.
етапи
Метод 1 Оптимизирайте работата на компютър, работещ под Windows 10
- Деактивирайте ефектите на прозрачността Тези ефекти са впечатляващи, но консумират твърде много процесор. Деактивирайте ги, използвайки класическия външен вид на Windows. Ще подобрите работата на вашия компютър.
- Щракнете с десния бутон върху работния плот.
- Изберете Персонализиране.
- Кликнете върху цветове.
- деактивиране Вижте през менюто "Старт", лентата със задачи и центъра за известия.
-

Деактивирайте програми, които стартират при стартиране. Няколко програми съдържат компонент, който се стартира автоматично при стартиране. Ако това е полезно за инструментите, които използвате често, нежелана програма, която се стартира, може да забави компютъра ви. По-долу е как да решите проблема.- Щракнете с десния бутон върху начало.
- Кликнете върху Task Manager.
- Изберете стартиране.
- Потърсете програмата, която искате да деактивирате.
- Кликнете върху деактивиране.
-

Деактивирайте ненужните услуги. Няколко услуги са от съществено значение за правилното функциониране на Windows. Специфичните за системата функции са активирани по подразбиране, но повечето няма да ви помогнат. Можете да ги деактивирате, временно или за постоянно.- Щракнете с десния бутон върху начало.
- Кликнете върху Task Manager.
- Изберете услуги.
- Щракнете с десния бутон върху услугата, която искате да деактивирате.
- Изберете Спрете услугата.
-

Деактивирайте сенките и анимациите. Сенките и анимациите са възвишени на екрана, но те консумират излишно ресурси на процесора.- Влезте система.
- Изберете Разширени системни настройки.
- Кликнете върху раздела напреднал.
- Под „Производителност“ кликнете върху бутона настройки.
- Изберете Регулирайте, за да получите най-доброто представяне, Можете също така да деактивирате ръчно всеки ефект.
- Друго решение е да влезете в Настройки> Опции за ергономика> Други опции, Оттам можете да деактивирате анимации.
-

Активиране на бърз старт. Windows 10 ви предлага тази страхотна опция за ускоряване на вашия компютър. Когато изключите устройството си, Windows ще запази изображение на драйверите, заредени в отделен файл, наречен "hiberfile". След рестартиране системата просто ще презареди този файл, за да намали времето за стартиране.- Щракнете с десния бутон върху начало.
- Влезте Контролен панел.
- избирам Система и сигурност.
- Кликнете върху Опции за захранване.
- Изберете Изберете действието на бутоните за захранване.
- Кликнете върху Активиране на бърз старт, Ще намерите тази опция в „Спиране на настройките“.
- Кликнете върху Запазване на промените.
-

Деинсталирайте ненужните програми. Препоръчително е да деинсталирате програми, които вече не използвате. Понякога инсталираме пробни версии на софтуер, които забравяме да деинсталираме след изпитателния период. Някои от тези програми консумират RAM и забавят компютъра.- Щракнете с десния бутон върху начало.
- Кликнете върху Програми и функции.
- Изберете програмата, която искате да деинсталирате.
- Кликнете върху Uninstall / Change.
-

Дефрагментирайте твърдия си диск. Можете да дефрагментирате твърдия си диск, за да подобрите производителността на вашия компютър. -

Почиствайте компютъра си редовно. Disk Cleanup Tool е много полезна опция, вградена по подразбиране в Windows. Тя ви позволява да изтриете ненужни файлове на вашия компютър.- Кликнете върху начало.
- Изберете File Explorer.
- Щракнете с десния бутон върху локалния диск (C :).
- Изберете свойства.
- Кликнете върху Почистване на дискове в раздела общ.
- Изберете "ненужни файлове".
- Когато сте готови, щракнете добре.
- Разширените потребители могат да използват функцията Почистете системните файлове.
Метод 2 Оптимизирайте работата на компютър, работещ под Windows 8
-

Деактивирайте анимациите. Анимациите, които са важна част от Windows 8, могат да се забавят, когато превключвате екрани. За да ги деактивирате, следвайте инструкциите по-долу.- Натиснете клавиша Windows.
- Въведете „Опции за изпълнение“.
- Кликнете върху влизане.
- Премахнете отметката от квадратчето „Анимирани прозорци при минимизиране и уголемяване“.
- Деактивирайте други анимации, ако искате.
-

Потърсете приложенията, които консумират най-много ресурси. Използвайте мениджъра на задачи, за да намерите програмите, които използват най-много ресурси.- Щракнете с десния бутон върху лентата на задачите.
- Изберете Task Manager.
- Кликнете върху Повече подробности за показване на пълния интерфейс.
- Открояват се програми, консумиращи най-много ресурси.
-

Променете настройките си за захранване Windows има различни схеми на захранване, които можете да използвате, за да оптимизирате количеството енергия, която компютърът ви изразходва. Тези режими ви помагат да спестите енергия за оптимална работа.- Щракнете върху иконата на стека, видима на лентата на задачите.
- Изберете Други опции за захранване.
- Изберете един от 3 режима: Нормална употреба (предлага оптимална производителност и спестява енергия, когато компютърът е в режим на празен ход), Пестене на енергия (спестява енергия чрез намаляване на производителността на системата) и Висока производителност (увеличава максимално ефективността и отзивчивостта).
- Можете да промените режим, като кликнете върху връзката Променете настройките на режима.
- За да конфигурирате съществуващ режим, можете да изберете или промените опциите за готовност и дисплей.
- За да създадете персонализиран режим, отидете на Създайте план за захранване, Име на вашия режим, щракнете следното след това конфигурирайте вашите настройки.
-

Променете настройките за индексиране. Windows 8 съхранява и актуализира файлове и папки, за да ги показва по-бързо в резултатите от търсенето. Въпреки че е удобно, съхраняването на информация, която не използвате често, може да забави компютъра ви. По-долу как да деактивирате индексирането.- Кликнете върху начало.
- Въведете „индексиране“, за да видите местата на индексираните файлове.
- Кликнете върху промяна.
- Премахнете отметката от местоположенията, които не искате да индексирате.
- За да деактивирате индексирането на твърд диск, отидете на компютър и щракнете с десния бутон върху вашия локален твърд диск и след това изберете свойства.
- В раздела общ, премахнете отметката от квадратчето Разрешаване на индексиране на съдържанието на файлове на този диск в допълнение към свойствата на файла.
- Изберете всички папки и подпапки, които не искате да индексирате.
- Рестартирайте компютъра си, за да приложите промените.
-

Оптимизирайте твърдите дискове на вашия компютър. В Windows 8 Disfra Defragmenter беше наречен „Оптимизиране на дискове“. По-долу е как да оптимизирате твърдите дискове на вашия компютър.- Кликнете върху лентата за сексапил.
- Изберете „Оптимизиране и дефрагментиране на устройство“, за да отворите нов диалогов прозорец със списъка на инсталираните твърди дискове.
- Изберете твърд диск.
- Кликнете върху оптимизиране за стартиране на процеса на дефрагментация.
- Можете да програмирате този процес, за да започне автоматично.
- Кликнете върху Промяна на настройките.
- Поставете отметка в квадратчето Извършване на оптимизация.
- Кликнете върху OK, за да запазите промените.
Метод 3 Оптимизирайте работата на компютър, работещ под Windows 7
-

Почистете твърдия си диск. Използвайте програма като Disk Cleaner, за да изтриете временни файлове, системни файлове и други файлове, които вече не използвате.- Отворете менюто начало.
- В полето за търсене въведете cleanmgr.
- Кликнете върху програмата Cleanmgr.
- Изберете твърдия диск, който искате да почистите.
- Кликнете върху добре за да започнете процеса на почистване.
-

Стартирайте инструмента за отстраняване на неизправности. Тази програма решава проблемите с производителността на вашата машина и ускорява бавните компютри.- Кликнете върху начало.
- Изберете Контролен панел.
- при Система и сигурносткликнете върху Намиране и решаване на проблеми.
- Кликнете върху Проверете проблеми с производителността.
- Ще се отвори прозорец. Кликнете върху следното и изчакайте инструмента за диагностициране на проблема.
- Ако инструментът препоръчва да проверите програми за подобряване на производителността на вашия компютър, щракнете върху следното.
- Кликнете върху Вижте подробна информация за показване на подробния диагностичен отчет.
- Ако искате да затворите съветника, просто щракнете близо.
-

Деинсталирайте програми, които вече не използвате. Неизползваните програми в крайна сметка заемат много дисково пространство и забавят компютъра с течение на времето. Препоръчително е да ги деинсталирате.- Кликнете върху начало.
- Изберете Контролен панел.
- при програмикликнете върху Деинсталирайте програма, Ще се покаже списък на всички програми, инсталирани на вашия компютър.
- Изберете програмата, която искате да изтриете и щракнете деинсталиране в горната част на менюто.
-

Ограничете количеството програми, които стартират при стартиране. Много програми са проектирани да се стартират автоматично при стартиране на Windows. Въпреки че това е полезно за инструментите, които използвате често, ненужните програми, които стартират при стартиране, могат да консумират памет и да забавят вашия компютър. Можете да ги деактивирате по различни начини.- Натиснете Win + R на клавиатурата си.
- На полето отворен, въведете msconfig.
- Натиснете Enter.
- Кликнете върху стартиране.
- Премахнете отметката от елементите, които не искате да стартирате при стартиране.
- Завършете с щракване добре.
- В прозореца conuelle, който се появява след това, щракнете рестартиране, Вашият компютър ще се рестартира, за да завърши процеса.
-

Дефрагментирайте твърдия си диск. Дефрагментирайте твърдия си диск редовно, за да организирате файлове на вашия компютър и да създадете повече пространство за съхранение. Disk Defragmenter е мощен интегриран инструмент, предназначен за тази задача.- Кликнете върху начало.
- В полето за търсене въведете "Дефрагментатор на дискове".
- Кликнете върху Дефрагментатор на диска.
- при Текущо състояние, изберете диска, който искате да дефрагментирате.
- Кликнете върху Анализирайте диска за да разберете дали трябва да дефрагментирате този диск.
- В края на сканирането ще видите процента на фрагментация на диска. Ако числото е по-голямо от 10%, ще трябва да го дефрагментирате.
-

Ограничете количеството програми, които работят едновременно. Отварянето на твърде много програми едновременно може да забави работата на вашия компютър. Използвайте само няколко едновременно.- Натиснете Ctrl + Shift + Esc, за да отворите диспечера на задачите.
- Кликнете върху процес за да се покаже списъкът на протичащите процеси на вашия компютър.
- Превъртете надолу, за да видите пълния списък с програми.
- Проверете името и описанието на всяка програма, за да ги идентифицирате.
- Обърнете внимание на колоната памет за да видите колко памет се изразходва при всеки процес.
- Щракнете с десния бутон върху активните процеси и изберете Спрете процеса за да затворите програмата.
-

Използвайте само една антивирусна програма. Използването на 2 или повече антивирусни програми може да забави компютъра ви във времето.- Като цяло Центърът за действие на Windows ще ви уведоми, ако използвате повече от една антивирусна програма.
-

Рестартирайте компютъра си редовно. Рестартирайте компютъра си поне веднъж седмично. Това ще изчисти паметта и ще затвори правилно всички програми, работещи във фонов режим, без ваше знание.

- Препоръчително е да програмирате автоматично архивиране на вашия компютър. Така винаги ще имате копие на вашите файлове, ако се случи нещо сериозно.
- Ако подозирате, че скорошния софтуер или скорошна актуализация причиняват забавяне на вашето устройство, можете да започнете възстановяване на системата, за да възстановите системата си, както беше по-ранна дата.